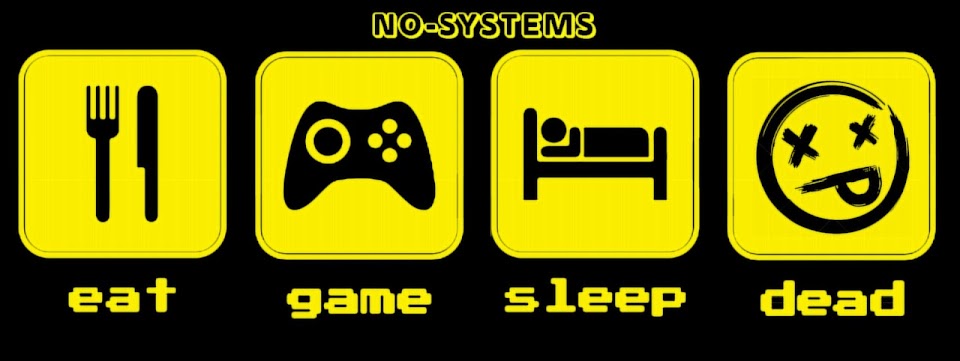+++ ช็อคโกแลตฟองดูว์ ไมโครเวฟ แบบง่ายๆๆ สูตร พ่อครัว โน +++
+ของที่ต้องเตรียม+
1.ดาร์กช็อกโกแลตหั่นหยาบ หรือ ผงโกโก้ 2/3 ถ้วย
2.นมสด หรือ วิปปิ้งครีม หรือ เนยตามชอบละลาย หรือ น้ำมันพืชตามชอบ 1 ถ้วย
3.น้ำตาลทราย 1/4 ถ้วย
4.นมข้นหวานตามชอบ 1/4 ถ้วย
5.ชามไมโครเวฟ
6.หม้อฟองดูหรือชามเซรามิคทนความร้อน
7.ผลไม้หันตามชอบ หรือ ขนมปัง หรือ ขนมปังกรอบ
+วิธีทำ+
1.นำช็อคโกแลต กับ น้ำตาลทราย กับ นมข้นหวาน กับ นมสด หรือ วิปปิ้งครีม หรือ เนยละลาย มาผสมคนให้เข้ากันในชามไมโครเวฟ แล้วอบให้ร้อน หรือ จนช็อคโกแลตละลาย ถ้าส่วนผสมไม่เข้ากันให้คนจนเข้ากันแล้วอบให้ร้อนใหม่ ครับ ถ้าไม่เข้นข้นก็เติมผงครีมเทียมก็ได้ ครับ
2.ยกลงแล้วเทลงในหม้อฟองดูหรือชามเซรามิคทนความร้อน ตั้งไฟไม่ต้องไฟก็ได้ ครับ
3.รับประทานให้อร่อยนะ ครับ
+++ สูตร พ่อครัว โน +++
วันศุกร์ที่ 29 เมษายน พ.ศ. 2559
วันศุกร์ที่ 22 เมษายน พ.ศ. 2559
ห่อหมก ไมโครเวฟ แบบง่ายๆๆ สูตร พ่อครัว โน
+++ ห่อหมก ไมโครเวฟ แบบง่ายๆๆ สูตร พ่อครัว โน +++
+ของที่ต้องเตรียม+
1.เนื้อสัตว์ ปลา หมู ไก่ กุ้ง หอย อะไรก็ได้ที่ชอบ 300 กรัม แล้วอบในไมโตรเวฟให้สุก
2.พริกแกงเผ็ด 100 กรัม
3.กะทิสำเร็จรูปหรือคลั่น 300 มิลลิลิตร
4.ไข่เป็ดหรือไข่ไก่ 1-2 ฟอง
5.น้ำตาลปี๊บหรือน้ำตาลทราย 2 ช้อนชา
6.ผักสำหรับรองด้านล่าง เช่่น ใบโหระพา หรือ กะหล่ำปลีซอย หรือ ใบยอ ก็ได้ตามชอบ
7.ถ้วยสำหรับอบ กระเบื้องหรือพลาสติก หรือให้ดูดีสูตรผมก็ใช้พริกหวาน หันที่ขั้วเิปิดฝา คว้านเมล็ดออก ใช้เป็นถ้วยได้
+วิธีทำ+
1.นำพริกแกงเผ็ด กะทิ ไข่ และน้ำตาล ใส่ลงในชามใหญ่ คลุกให้เข้ากัน แล้วนำเนื้อสัตว์ที่อบสุกแล้วใส่ลงไป คลุกให้เข้ากัน ในเตรียมไว้
2.รองก้นถ้วยด้วยผักผักสำหรับรอง ตักส่วนผสมห่อหมกลงในถ้วยกระเบื้องจนเต็ม นำเข้าไมโครเวฟ ใช้กำลังไฟสูงสุด นานประมาณ 10 นาที หรือจนห่อหมกสุก นำออกจากเตาไมโครเวฟ
3.รับประทานให้อร่อยนะ ครับ
+++ สูตร พ่อครัว โน +++
+++++++++++++++
+ของที่ต้องเตรียม+
1.เนื้อสัตว์ ปลา หมู ไก่ กุ้ง หอย อะไรก็ได้ที่ชอบ 300 กรัม แล้วอบในไมโตรเวฟให้สุก
2.พริกแกงเผ็ด 100 กรัม
3.กะทิสำเร็จรูปหรือคลั่น 300 มิลลิลิตร
4.ไข่เป็ดหรือไข่ไก่ 1-2 ฟอง
5.น้ำตาลปี๊บหรือน้ำตาลทราย 2 ช้อนชา
6.ผักสำหรับรองด้านล่าง เช่่น ใบโหระพา หรือ กะหล่ำปลีซอย หรือ ใบยอ ก็ได้ตามชอบ
7.ถ้วยสำหรับอบ กระเบื้องหรือพลาสติก หรือให้ดูดีสูตรผมก็ใช้พริกหวาน หันที่ขั้วเิปิดฝา คว้านเมล็ดออก ใช้เป็นถ้วยได้
+วิธีทำ+
1.นำพริกแกงเผ็ด กะทิ ไข่ และน้ำตาล ใส่ลงในชามใหญ่ คลุกให้เข้ากัน แล้วนำเนื้อสัตว์ที่อบสุกแล้วใส่ลงไป คลุกให้เข้ากัน ในเตรียมไว้
2.รองก้นถ้วยด้วยผักผักสำหรับรอง ตักส่วนผสมห่อหมกลงในถ้วยกระเบื้องจนเต็ม นำเข้าไมโครเวฟ ใช้กำลังไฟสูงสุด นานประมาณ 10 นาที หรือจนห่อหมกสุก นำออกจากเตาไมโครเวฟ
3.รับประทานให้อร่อยนะ ครับ
+++ สูตร พ่อครัว โน +++
+++++++++++++++
วันอังคารที่ 19 เมษายน พ.ศ. 2559
วิธีการปรับแต่งเพื่อใช้งาน SSD ให้มีประสิทธิภาพมากขึ้นและมีอายุการใช้งานที่ยาวนาน
โดยความเห็นส่วนตัวผมว่า Harddisk แบบ SSD ที่มีความจุมากกว่า 200G ขึ้นไปนาุจะทำการแบ่งพาติชั่น(Patition)ดีกว่า เพราะ เท่าทีดูคล้ายกับ Harddiskที่มีความจุมากๆๆ เมื่อทำการแบ่งพาติชั่น(Patition)ทำให้การเข้าถึงข้อมูลเร็วขึ้นด้วย ในความเห็นของผมครับ
BY NO-BD
++++++++++++++
+++ 5 วิธีเพิ่มประสิทธิภาพการทำงานให้ SSD +++
SSD หรือ Solid State Drive เป็นอุปกรณ์จัดเก็บข้อมูลอีกหนึ่งรูปแบบที่มีความทันสมัยและช่วยเพิ่มความเร็วทั้งในด้านการอ่านและเขียนข้อมูลให้กับคอมพิวเตอร์ โน๊ตบุ๊คได้ดียิ่งขึ้น เป็นทางเลือกนอกเหนือจากฮาร์ดดิสก์จานหมุนนั่นเอง แต่ในการใช้งาน SSD ก็ควรต้องมีวิธีปรับแต่งให้เหมาะสม เพื่อให้ทำงานอย่างประสิทธิภาพ
1.เช็คให้แน่ใจว่าทำงานในโหมด AHCI
เป็นขั้นแรกในการ Optimize ให้กับ SSD โดยที่ AHCI นี้ จะเป็นการควบคุมในการรับ-ส่งข้อมูลได้กับไดรฟ์ได้รวดเร็วขึ้น ด้วยการเข้าไปตั้งค่าใน BIOS แล้วเปลี่ยน SATA Controller ให้เป็นโหมด AHCI mode เท่านั้น
2.เปิดการทำงาน TRIM
การลบไฟล์ปกติ แม้ว่าไฟล์จะหายไป แต่ก็เป็นการลบเพียงชื่อไฟล์เท่านั้น ส่วนไฟล์ยังคงกู้คืนกลับมาได้ ดังนั้นการเปิดใช้งาน TRIM จะทำให้ไฟล์ที่ลบไปนั้นหายไปโดยสมบูรณ์ ไม่สามารถกู้คืนมาได้ จึงเป็นวิธีการยืดอายุการใช้งานของ SSD ได้นานยิ่งขึ้นอีกทางหนึ่ง
3.ปิดการทำงานของ Page file
Page file มีรูปแบบการทำงานที่คล้ายกับ RAM คือใช้เป็นพื้นที่สำหรับ Swap file แต่ใช้พื้นที่บนฮาร์ดดิสก์ในการทำงาน โดยเข้าถึงข้อมูลได้ช้ากว่า โดยปกติหากไม่ได้ตั้งค่าเอาไว้ จะถูกจัดการพื้นที่ด้วย Windows ด้วยการคำนวณจากหน่วยความจำ อาจทำให้ SSD มีการเขียนข้อมูลอยู่บ่อยๆ และส่งให้ต่ออายุการใช้งาน หากเป็นไปได้ก็ควรย้ายไปอยู่ไดรฟ์อื่น ด้วยการเข้าไปที่ System Properties > Advanced > Settings > Performance > Advanced > Change > No paging file > Set
4.ย้ายพื้นที่เก็บข้อมูลระบบไปไว้ไดรฟ์อื่น
โดยปกติพื้นที่เก็บข้อมูลหลักของผู้ใช้ สามารถเคลื่อนย้ายได้ เพื่อลดการใช้พื้นที่ของ SSD ลง ในกรณีที่ใช้ SSD เป็นไดรฟ์ที่ติดตั้งระบบปฏิบัติการและมีไดรฟ์อื่นสำรอง โดยปกติเมื่อเปิดดูไฟล์ ไม่ว่าจะเป็น Picture, Video, Music หรือ Document จะพบว่าอยู่ใน C:\Users\NAME ถ้าหากมีจำนวนมากไป ก็จะทำให้ SSD ช้าลงได้ แต่ผู้ใช้เลือกที่จะย้ายข้อมูลไปยังพื้นที่หรือไดรฟ์อื่นได้ ด้วยการเปิด Windows Explorer > เลือกโฟลเดอร์ที่ต้องการ (Picture, Music, Video, Document) > Location > Move > เลือกไปยังโฟลเดอร์ที่ต้องการจัดเก็บ > Select folder เพียงเท่านี้ ก็สามารถเปลี่ยนพื้นที่ในการจัดเก็บข้อมูลหลักที่ต้องการ
5.Disable Disk Indexing
ปิดการทำงานของ Disk Indexing เพราะกระบวนการนี้ เป็นการลดเวลาในการเข้าถึงไฟล์บนฮาร์ดดิสก์ แต่สำหรับ SSD ที่มีเวลาในการตอบสนองที่สั้นเพียง 0.1 มิลลิวินาที ซึ่งเร็วกว่า HDD อยู่มาก จึงไม่มีความจำเป็นต้องอาศัย Disk Indexing ที่อาจส่งผลต่ออายุการใช้งานของ SSD ลงไป ซึ่งถ้าต้องการ Disable Disk Indexing ก็สามารถทำตามขั้นตอนนี้ได้ทันที ด้วยการเปิด My Computer > คลิกขวาที่ SSD แล้วเลือก Properties > เลือกที่ General แล้ว Uncheck "Allow files on this to have content indexed in addition to file properties"
เวลานี้มี SSD หลายรุ่นที่น่าสนใจ โดยเฉพาะกับ SSD ที่มีความจุสูง แต่มีราคาที่คุ้มค่าน่าสนใจ อย่างเช่น Kingston V300 series และ HyperX Fury เป็นต้น
By: smemove on 30 April 2015 - 11:42
By: https://www.blognone.com/node/68071
พบกับ Kingston ได้ที่
Facebook: http://www.facebook.com/KingstonBlogFansClub.en
YouTube: http://www.youtube.com/user/KingstonAPAC
++++++++++
+++ วิธีการใช้งาน SSD ให้มีอายุการใช้งานที่ยาวนาน +++
รู้จัก SSD และลักษณะทางกายภาพของ SSD
SSD นั้นถือเป็น Storage ชนิดหนึ่งที่ให้ประสิทธิภาพสูง เนื่องจากใช้อุปกรณ์เก็บข้อมูลในลักษณะของFlash Memory ซึ่งไม่มีการเคลื่อนไหว เหมือนกับ HDD และมีความทนทานต่อสภาพการใช้งานที่หลากหลาย ซึ่งถึงแม้ข้อดีนั้นจะมีมากมาย แต่ยังไงก็แล้วแต่ SSD ก็มีวันหมดอายุขัยเหมือนกับ อุปกรณ์ทั่วๆไป
อายุการใช้งานของ SSD ขึ้นอยู่กับอะไร
SSD ใช้การเก็บข้อมูลอยู่บน Flash Memory ซึ่ง Flash Memory นั้นมีอายุการใช้งานที่ขึ้นอยู่กับจำนวนการอ่านเขียนข้อมูลลงบน Flash Memory ฟังดูเหมือนน่ากลัวนะครับ แต่ก็ไม่น่ากลัวอย่างที่คิด เนื่องจากอายุการใช้งานของเม็ด Flash Memory ที่ถูกนำมาผลิต SSD นั้นมีอายุการเขียนในแต่ละCell ที่ประมาณ 10,000 ครั้งครับ(ใน SSD1 ลูกนั้นมีหลายเซลล์ครับ รวมๆแล้ว มากกว่าล้านครั้ง) เพราะฉะนั้น ถ้าเราสนใจหรือกำลังใช้งาน SSD เราก็ไม่ควรพลาดที่จะเรียนรู้วิธีการใช้งาน SSD ให้ยาวนาน ไม่จากลาเราไปก่อนเวลาอันควร
ยืดอายุ SSD ของคุณ!
หากคุณใช้ SSD คู่กับ OS รุ่น Windows7 นั้นใน Windows7 มีฟังก์ชั่นที่ช่วยในการยืดอายุ SSD ของคุณอยู่แล้วครับ ฟังก์ชั่นนี้ชื่อว่า TRIM โดยในการเขียนข้อมูลลงเป็น Storage (SSD, HDD) เวลาที่เราลบข้อมูล สิ่งที่หายไปคือตัวชื่อของไฟล์นั้นๆครับ แต่ตัว Data จริงๆนั้นยังไม่หายไปไหน ซึ่งกรณีแบบนี้ถ้าเราใช้ SSD นั้นจะทำให้ SSD ของเราช้าลงครับ เพราะเราไม่ได้ลบ Data ออกจากเครื่องจริงๆ การใช้งานฟังก์ชั่น TRIM ก็เพื่อลบ Data จริงๆที่เรากดลบไปแล้วนั่นเอง ทำให้ SSD มีความเร็วไม่ลดลง และยังยืดอายุ Cell ของ SSD เพราะไม่เกิดการเขียนทับซ้อนของข้อมูลใน Cell เดียวกันบ่อยๆ แต่ข้อเสียก็คือ เมื่อเรากดลบไฟล์นั้นๆไปแล้ว Data จะหายไปจริงๆ ซึ่งทำให้ไม่สามารถกู้ไฟล์คืนได้เลย
คลิกเพื่อดูวิธีเปิดปิด TRIM ครับ
ต่อมา เราก็มาปิดหรือเปลี่ยนฟังก์ชั่นบางตัวบน OS Windows เพื่อไม่ให้ใช้งานการอ่านเขียนบน SSD มากเกินจำเป็น
ฟังก์ชั่นเหล่านี้ก็ได้แก่
Paging File
โดย Page File มีจุดประสงค์เพื่อใช้เนื้อที่บน Storage จำลองแทน RAM เพื่อป้องกันไม่ให้ RAM บนเครื่องถูกใช้งานจนเต็ม
วิธีการปิดการใช้งาน, ย้ายPaging File
แต่ถ้าหากว่า RAM ในเครื่องคุณมีไม่มากถึง 8GB และ มี Storage เพียงแค่ SSD แค่ตัวเดียว เราไม่แนะนำให้ปรับแต่งในส่วนของ PageFile นะครับ เพราะจะส่งผลถึงความเสถียรภาพของระบบปฏิบัติการ และการใช้งานโปรแกรมของคุณ โดยตรง
วิธีการนี้ สามารถนำไปใช้กับ Application ตัวอื่นๆที่มี Temporary Files หรือมีการทำ Cache บน Storage เราก็สามารถย้าย Cache ไปไว้บน Storage ที่ไม่ใช่ SSD ก็ได้เช่นกันครับ ส่วนวิธีการตั้งค่าอันนี้ต้องศึกษาจากโปรแกรมที่ท่านใช้งานอยู่นะครับ
ปิดการใช้งาน Hibernation
Hibernation คือปิดเครื่องแต่นำทุกอย่างที่อยู่บนแรมย้ายไปไว้บน Storage เพื่อให้มีความรวดเร็วเวลาที่เราเปิดเครื่องอีกครั้งเพื่อใช้งาน ทำให้โปรแกรมหรืองานที่เราทำไว้ต่างๆยังคงอยู่ครับ ซึ่งการ Hibernation ทำให้เกิดการเขียนข้อมูลจำนวนมากลงบน Storage ในแต่ละครั้ง ถ้าไม่จำเป็นไม่ควรใช้ครับ
วิธีการปิดฟังก์ชั่น Hibernation
-กด Windows+R ครับ แล้วพิมพ์ CMD แล้ว Enter
-พิมพ์ powercfg /hibernate off
เพียงเท่านี้ก็เรียบร้อยสำหรับการปิดฟังก์ชั่น Hibernation
ปิดฟังก์ชั่น Defragment เราไม่ต้องการมันอีกต่อไปแล้ว !!!
Defragment คือการจัดเรียงข้อมูลให้เป็นระเบียบเพื่อให้การเข้าถึงข้อมูลนั้นมีความรวดเร็วมากที่สุด ถ้าเป็น Storage ที่เป็น HDD ล่ะก็ คุณอาจจะต้องการใช้ฟังก์ชั่นนี้ แต่สำหรับ SSD การ Defragment นั้นไม่จำเป็น เพราะมีการเข้าถึงข้อมูลที่เร็วกว่า HDD เยอะมาก และยังส่งผลตรงกันข้ามเพราะการ Defragment ในแต่ละครั้ง มีการเขียนและลบไฟล์จำนวนมาก ซึ่งเป็นการลดอายุการใช้งานของ SSD ลงโดยไม่จำเป็น
คลิก วิธีการปิดDefragment
ย้าย Search Index ไฟล์ไปไว้ที่ Storage ตัวอื่นหรือยกเลิกหากไม่ใช้งาน
Search Index นั้นเปรียบเสมือน สารบัญในหนังสือครับ เพื่อให้เวลาเราใช้ฟังก์ชั่น Search จะได้มีความรวดเร็วในการใช้งาน ซึ่งแน่นอนว่า ทุกครั้งที่เรามีการเปลี่ยนแปลง เพิ่ม ลด ไฟล์ จะมีการเขียนไฟล์ Index ใหม่ตลอด ทำให้เพิ่มจำนวนการเขียนไฟล์บน SSD โดยไม่จำเป็น หากเรายังจำเป็นต้องใช้ Search Index อยู่ เราควรจะย้ายไฟล์ search index ไปไว้ที่ Drive อื่นที่ไม่ใช่ SSD ซึ่งกรณีนี้ทำได้เฉพาะเครื่องที่มี Storage มากกว่า 1 ตัวเท่านั้นครับ
คลิก เพื่อดูวิธีการปรับแต่ง Search Index File
by : http://www.memorytoday.com/ftopict-31683.html
ขอขอบคุณบทความดีๆจาก http://lifehacker.com/5802838/how-to-maximize-the-life-of-your-ssd ครับ
+++++++++++
วิธีการปรับแต่ง เพื่อใช้งาน SSD ให้มีประสิทธิภาพมากขึ้น
ในที่นี้แนะนำสำหรับ Windows 7 นะครับ
ส่วน Vista, Windows XP ก็คงต้องเดาจากขั้นตอนกันเองครับผม
แนะนำว่า ควรมีพื้นฐานการใช้งานวินโดวส์ และการปรับแต่งระบบพอควร
ปิดการใช้งาน Task Scheduler เพื่อปิดกั้นการทำงานบางอย่างจากวินโดวส์
- คลิ้กขวาที่ Computer เลือก Manage
- กดไปที่หัวข้อ System Tools . Task Scheduler . Task Scheduler Library . Microsoft . Windows
- เลือกที่หัวข้อ Defrag แล้วคลิ้กขวาที่รายการด้านขวามือ เลือก Disable
- จากนั้นเลื่อนลงมา แล้วกดเลือกที่หัวข้อ Offline Files แล้วคลิ้กขวาที่รายการด้านขวามือเช่นกัน เลือก Disable ทั้งสองรายการ
- จากนั้นก็เลื่อนลงมาอีก แล้วกดเลือกที่หัวข้อ WindowsBackup คลิ้กขวาที่รายการด้านขวามือเช่นกัน เลือก Disable
ปิดการใช้งาน Services เพื่อไม่ให้ทำงาน
- กดไปที่หัวข้อ Services and Applications . Services
- ที่ด้านขวามือ คลิ้กขวาที่หัวข้อ Disk Defragmenter เลือก Properties จะมีหน้าต่างใหม่ขึ้นมา
- ที่แท็ป General ตรงบรรทัด Startup type ให้เลือกเป็น Disabled แล้วกดปุ่ม Stop เพื่อหยุดการทำงานคำสั่ง แล้วกด OK
- เลื่อนลงไปที่หัวข้อ Offline Files เพื่อปิดการทำงานเช่นกัน โดยคลิ้กขวาที่หัวข้อ Offline Files
เลือก Properties จะมีหน้าต่างใหม่ขึ้นมา
- ที่แท็ป General ตรงบรรทัด Startup type ให้เลือกเป็น Disabled แล้วกดปุ่ม Stop เพื่อหยุดการทำงานคำสั่ง แล้วกด OK
- เลื่อนลงไปที่หัวข้อ Superfetch เพื่อปิดการทำงาน โดยคลิ้กขวาที่หัวข้อ Superfetch
เลือก Properties จะมีหน้าต่างใหม่ขึ้นมา
- ที่แท็ป General ตรงบรรทัด Startup type ให้เลือกเป็น Disabled แล้วกดปุ่ม Stop เพื่อหยุดการทำงานคำสั่ง แล้วกด OK
- เลื่อนลงไปที่หัวข้อ Windows Backup เพื่อปิดการทำงาน โดยคลิ้กขวาที่หัวข้อ Windows Backup
เลือก Properties จะมีหน้าต่างใหม่ขึ้นมา
- ที่แท็ป General ตรงบรรทัด Startup type ให้เลือกเป็น Disabled แล้วกดปุ่ม Stop เพื่อหยุดการทำงานคำสั่ง แล้วกด OK
- เลื่อนลงไปที่หัวข้อ Windows Search เพื่อปิดการทำงาน โดยคลิ้กขวาที่หัวข้อ Windows Search
เลือก Properties จะมีหน้าต่างใหม่ขึ้นมา
- ที่แท็ป General ตรงบรรทัด Startup type ให้เลือกเป็น Disabled แล้วกดปุ่ม Stop เพื่อหยุดการทำงานคำสั่ง แล้วกด OK
+++ ปรับแต่งระบบส่วนอื่น +++
- คลิ้กขวาที่ Computer เลือก Properties
- ที่ด้านขวามือ กดเลือกที่ System protection
- เลือกที่ Drive C (System) แล้วกดปุ่ม Configure
- เลือกหัวข้อ Turn off system protection
- ที่หัวข้อ Disk Space Usage บรรทัด Max Usage ให้เลื่อนขีดมาด้านซ้ายมือสุด
- กดปุ่ม Delete จะขึ้นหน้าต่างมาใหม่ ให้กดปุ่ม Continue แล้วกดปุ่ม Close
- ทำซ้ำในไดว์อื่น ๆ ที่มี โดยเลือก Drive D, E, F ... ส่วนของ Protection Settings เพื่อปิด system protection
- ที่แท็ป Advanced ในหัวข้อ Performance กดปุ่ม Settings
- กดที่แท็ป Advanced ที่หัวข้อ Virtual memory กดปุ่ม Change...
- ทำการยกเลิก page file ในไดว์ C โดยกดเลือกที่ C แล้วเลือกหัวข้อ No paging file แล้วกดปุ่ม Set
- ย้าย page file ไปไว้ที่ไดว์อื่น ที่เป็น HDD ทั่วไป โดยกดเลือกไดว์ที่ต้องการ
ในรูปจะเป็น G แล้วเลือกหัวข้อ System managed size เพื่อให้วินโดวส์กำหนดขนาดของ page file เอง
หรือจะกำหนดเอง โดยเลือกที่ Custom size
โดยค่าที่กำหนด ให้ดูจากหัวข้อ Total paging file size for all drives
ในส่วนของ Recommended ดูว่าวินโดวส์ต้องการไฟล์ขนาดเท่าไหร่
โดยส่วนใหญ่แล้วการคำนวณคร่าว ๆ ของค่า Maximum size ของ page file จะเป็น 1.5 เท่า ของแรมที่มี
ยกตัวอย่างเช่น มีแรมอยู่ 4G ก็จะเป็น 6144 (4 x 1.5 x 1024)
และค่า Initial size จะเป็นค่าแรม (4 x 1024)
สูตรการคำนวณค่า page file ที่คิดขึ้นมาเอง
Maximum size
Ram x 1024 x 1.5 - (Hardware Reserved x 1.5)
Initial size
Ram x 1024 - (Hardware Reserved x 1.5)
ทั้งสองค่า ถ้ามีจุดทศนิยม ให้ปัดทิ้ง
ยกตัวอย่างเช่น
Ram = 8G
Hardware Reserved = 1M
Maximum size = 8 x 1024 x 1.5 - (1 x 1.5) = 12286.5 (ได้ค่า Max = 12286)
Initial size = 8 x 1024 - (1 x 1.5) = 8190.5 (ได้ค่า Initial = 8190)
การหาค่า Hardware Reserved ทำได้โดยการ เปิด Windows Task Manager
โดยคลิ้กขวาที่ Task bar แล้วเลือก Start Task Manager (หรือกดปุ่ม Ctrl - Shift - Esc)
จากนั้นกดไปที่แท็ป Performance แล้วกดปุ่ม Resource Monitor
จะมีหน้าต่าง Resource Monitor ขึ้นมา กดไปที่แท็ป Memory
สังเกตที่ ช่องด้านล่าง ในหัวข้อ Physical Memory
จะมีแถบสีของ Hardware Reserved ซึ่งจะบอกว่า ใช้แรมไปเท่าไร
+++ จัดการย้าย Temp files +++
- กลับมาที่หน้าต่าง System Properties ไปที่แท็ป Advanced
- กดที่ปุ่ม Environment Variables
- ทำการเปลี่ยนที่เก็บ Temp file ที่หัวข้อ User variables for admin
โดยเลือกที่ TEMP แล้วกดปุ่ม Edit
เปลี่ยนที่เก็บไฟล์ในช่อง Variable value ให้เป็นไดว์อื่น
Code: [Select]
เช่น D:\Temp- และ TMP โดยเลือกที่ TMP แล้วกดปุ่ม Edit
เปลี่ยนที่เก็บไฟล์ในช่อง Variable value ให้เป็นไดว์อื่น
Code: [Select]
เช่น D:\Temp
+++ ยกเลิก Hibernate +++
กดที่ปุ่มวินโดวส์ เลือก All Programs เลือกไปที่ Accesscories
คลิ้กขวาที่ Command Prompt เลือก Run as administrator
พิมพ์คำสั่ง
powercfg -h off
แล้วกด Enter
ไฟล์ hiberfil.sys ใน C จะหายไป และการใช้งาน Hibernate จะถูกยกเลิกไปด้วย
ปิด Sleep
- เปิด Control Panel กดไปที่ไอค่อน Power Options
- กดที่ Change plan settings ในหัวข้อที่ใช้งานอยู่
ในภาพจะเป็นหัวข้อ High performance
- กดไปที่ Change advanced power settings
- ที่ตัวเลือก Hard disk ในหัวข้อย่อย Turn off hard disk after
-- Computer (PC)
ในหัวข้อ Setting (Minutes) ให้ใส่เลข 0 ลงไป
-- Notebook (Laptop)
ในหัวข้อ ...
On battery (Minutes) ใส่เลข 0 ลงไป
Plugged in (Minutes) ใส่เลข 0 ลงไป
ปิด Indexed files (ดัชนีในการค้นหาข้อมูล)
- เปิด My Computer
- คลิ้กขวาที่ Drive C (และ/หรือ ไดว์อื่น ๆ ที่เป็น SSD) แล้วเลือก Properties
- ยกเลิกคำสั่ง (เอาเครื่องหมายถูกออก) ที่หัวข้อ Allow files on this drive to have contents indexed in addition to file properties
- กด Apply
- กดเลือกหัวข้อ
Apply changes to drive C:\, subfolders and files
แล้วกด OK
หากมีหน้าต่างใหม่ขึ้นมา ให้กด Ignore All
เพียงเท่านี้ SSD ก็จะทำงานได้อย่างมีประสิทธิภาพมากขึ้น
ปล. พิมพ์ผิด พิมพ์ตก แจ้งได้ครับผม เพราะผมไม่ชอบให้มีคำผิดมาอยู่ในบทความ
ทำบทความนี้มาหนึ่งวันเต็ม ๆ พิมพ์ไป นั่งทำงานไป อาจจะมีผิดพลาดได้
BY : http://www.varietypc.net/webboard/?topic=4980.0
++++++++++++
BY NO-BD
++++++++++++++
+++ 5 วิธีเพิ่มประสิทธิภาพการทำงานให้ SSD +++
SSD หรือ Solid State Drive เป็นอุปกรณ์จัดเก็บข้อมูลอีกหนึ่งรูปแบบที่มีความทันสมัยและช่วยเพิ่มความเร็วทั้งในด้านการอ่านและเขียนข้อมูลให้กับคอมพิวเตอร์ โน๊ตบุ๊คได้ดียิ่งขึ้น เป็นทางเลือกนอกเหนือจากฮาร์ดดิสก์จานหมุนนั่นเอง แต่ในการใช้งาน SSD ก็ควรต้องมีวิธีปรับแต่งให้เหมาะสม เพื่อให้ทำงานอย่างประสิทธิภาพ
1.เช็คให้แน่ใจว่าทำงานในโหมด AHCI
เป็นขั้นแรกในการ Optimize ให้กับ SSD โดยที่ AHCI นี้ จะเป็นการควบคุมในการรับ-ส่งข้อมูลได้กับไดรฟ์ได้รวดเร็วขึ้น ด้วยการเข้าไปตั้งค่าใน BIOS แล้วเปลี่ยน SATA Controller ให้เป็นโหมด AHCI mode เท่านั้น
2.เปิดการทำงาน TRIM
การลบไฟล์ปกติ แม้ว่าไฟล์จะหายไป แต่ก็เป็นการลบเพียงชื่อไฟล์เท่านั้น ส่วนไฟล์ยังคงกู้คืนกลับมาได้ ดังนั้นการเปิดใช้งาน TRIM จะทำให้ไฟล์ที่ลบไปนั้นหายไปโดยสมบูรณ์ ไม่สามารถกู้คืนมาได้ จึงเป็นวิธีการยืดอายุการใช้งานของ SSD ได้นานยิ่งขึ้นอีกทางหนึ่ง
3.ปิดการทำงานของ Page file
Page file มีรูปแบบการทำงานที่คล้ายกับ RAM คือใช้เป็นพื้นที่สำหรับ Swap file แต่ใช้พื้นที่บนฮาร์ดดิสก์ในการทำงาน โดยเข้าถึงข้อมูลได้ช้ากว่า โดยปกติหากไม่ได้ตั้งค่าเอาไว้ จะถูกจัดการพื้นที่ด้วย Windows ด้วยการคำนวณจากหน่วยความจำ อาจทำให้ SSD มีการเขียนข้อมูลอยู่บ่อยๆ และส่งให้ต่ออายุการใช้งาน หากเป็นไปได้ก็ควรย้ายไปอยู่ไดรฟ์อื่น ด้วยการเข้าไปที่ System Properties > Advanced > Settings > Performance > Advanced > Change > No paging file > Set
4.ย้ายพื้นที่เก็บข้อมูลระบบไปไว้ไดรฟ์อื่น
โดยปกติพื้นที่เก็บข้อมูลหลักของผู้ใช้ สามารถเคลื่อนย้ายได้ เพื่อลดการใช้พื้นที่ของ SSD ลง ในกรณีที่ใช้ SSD เป็นไดรฟ์ที่ติดตั้งระบบปฏิบัติการและมีไดรฟ์อื่นสำรอง โดยปกติเมื่อเปิดดูไฟล์ ไม่ว่าจะเป็น Picture, Video, Music หรือ Document จะพบว่าอยู่ใน C:\Users\NAME ถ้าหากมีจำนวนมากไป ก็จะทำให้ SSD ช้าลงได้ แต่ผู้ใช้เลือกที่จะย้ายข้อมูลไปยังพื้นที่หรือไดรฟ์อื่นได้ ด้วยการเปิด Windows Explorer > เลือกโฟลเดอร์ที่ต้องการ (Picture, Music, Video, Document) > Location > Move > เลือกไปยังโฟลเดอร์ที่ต้องการจัดเก็บ > Select folder เพียงเท่านี้ ก็สามารถเปลี่ยนพื้นที่ในการจัดเก็บข้อมูลหลักที่ต้องการ
5.Disable Disk Indexing
ปิดการทำงานของ Disk Indexing เพราะกระบวนการนี้ เป็นการลดเวลาในการเข้าถึงไฟล์บนฮาร์ดดิสก์ แต่สำหรับ SSD ที่มีเวลาในการตอบสนองที่สั้นเพียง 0.1 มิลลิวินาที ซึ่งเร็วกว่า HDD อยู่มาก จึงไม่มีความจำเป็นต้องอาศัย Disk Indexing ที่อาจส่งผลต่ออายุการใช้งานของ SSD ลงไป ซึ่งถ้าต้องการ Disable Disk Indexing ก็สามารถทำตามขั้นตอนนี้ได้ทันที ด้วยการเปิด My Computer > คลิกขวาที่ SSD แล้วเลือก Properties > เลือกที่ General แล้ว Uncheck "Allow files on this to have content indexed in addition to file properties"
เวลานี้มี SSD หลายรุ่นที่น่าสนใจ โดยเฉพาะกับ SSD ที่มีความจุสูง แต่มีราคาที่คุ้มค่าน่าสนใจ อย่างเช่น Kingston V300 series และ HyperX Fury เป็นต้น
By: smemove on 30 April 2015 - 11:42
By: https://www.blognone.com/node/68071
พบกับ Kingston ได้ที่
Facebook: http://www.facebook.com/KingstonBlogFansClub.en
YouTube: http://www.youtube.com/user/KingstonAPAC
++++++++++
+++ วิธีการใช้งาน SSD ให้มีอายุการใช้งานที่ยาวนาน +++
รู้จัก SSD และลักษณะทางกายภาพของ SSD
SSD นั้นถือเป็น Storage ชนิดหนึ่งที่ให้ประสิทธิภาพสูง เนื่องจากใช้อุปกรณ์เก็บข้อมูลในลักษณะของFlash Memory ซึ่งไม่มีการเคลื่อนไหว เหมือนกับ HDD และมีความทนทานต่อสภาพการใช้งานที่หลากหลาย ซึ่งถึงแม้ข้อดีนั้นจะมีมากมาย แต่ยังไงก็แล้วแต่ SSD ก็มีวันหมดอายุขัยเหมือนกับ อุปกรณ์ทั่วๆไป
อายุการใช้งานของ SSD ขึ้นอยู่กับอะไร
SSD ใช้การเก็บข้อมูลอยู่บน Flash Memory ซึ่ง Flash Memory นั้นมีอายุการใช้งานที่ขึ้นอยู่กับจำนวนการอ่านเขียนข้อมูลลงบน Flash Memory ฟังดูเหมือนน่ากลัวนะครับ แต่ก็ไม่น่ากลัวอย่างที่คิด เนื่องจากอายุการใช้งานของเม็ด Flash Memory ที่ถูกนำมาผลิต SSD นั้นมีอายุการเขียนในแต่ละCell ที่ประมาณ 10,000 ครั้งครับ(ใน SSD1 ลูกนั้นมีหลายเซลล์ครับ รวมๆแล้ว มากกว่าล้านครั้ง) เพราะฉะนั้น ถ้าเราสนใจหรือกำลังใช้งาน SSD เราก็ไม่ควรพลาดที่จะเรียนรู้วิธีการใช้งาน SSD ให้ยาวนาน ไม่จากลาเราไปก่อนเวลาอันควร
ยืดอายุ SSD ของคุณ!
หากคุณใช้ SSD คู่กับ OS รุ่น Windows7 นั้นใน Windows7 มีฟังก์ชั่นที่ช่วยในการยืดอายุ SSD ของคุณอยู่แล้วครับ ฟังก์ชั่นนี้ชื่อว่า TRIM โดยในการเขียนข้อมูลลงเป็น Storage (SSD, HDD) เวลาที่เราลบข้อมูล สิ่งที่หายไปคือตัวชื่อของไฟล์นั้นๆครับ แต่ตัว Data จริงๆนั้นยังไม่หายไปไหน ซึ่งกรณีแบบนี้ถ้าเราใช้ SSD นั้นจะทำให้ SSD ของเราช้าลงครับ เพราะเราไม่ได้ลบ Data ออกจากเครื่องจริงๆ การใช้งานฟังก์ชั่น TRIM ก็เพื่อลบ Data จริงๆที่เรากดลบไปแล้วนั่นเอง ทำให้ SSD มีความเร็วไม่ลดลง และยังยืดอายุ Cell ของ SSD เพราะไม่เกิดการเขียนทับซ้อนของข้อมูลใน Cell เดียวกันบ่อยๆ แต่ข้อเสียก็คือ เมื่อเรากดลบไฟล์นั้นๆไปแล้ว Data จะหายไปจริงๆ ซึ่งทำให้ไม่สามารถกู้ไฟล์คืนได้เลย
คลิกเพื่อดูวิธีเปิดปิด TRIM ครับ
ต่อมา เราก็มาปิดหรือเปลี่ยนฟังก์ชั่นบางตัวบน OS Windows เพื่อไม่ให้ใช้งานการอ่านเขียนบน SSD มากเกินจำเป็น
ฟังก์ชั่นเหล่านี้ก็ได้แก่
Paging File
โดย Page File มีจุดประสงค์เพื่อใช้เนื้อที่บน Storage จำลองแทน RAM เพื่อป้องกันไม่ให้ RAM บนเครื่องถูกใช้งานจนเต็ม
วิธีการปิดการใช้งาน, ย้ายPaging File
แต่ถ้าหากว่า RAM ในเครื่องคุณมีไม่มากถึง 8GB และ มี Storage เพียงแค่ SSD แค่ตัวเดียว เราไม่แนะนำให้ปรับแต่งในส่วนของ PageFile นะครับ เพราะจะส่งผลถึงความเสถียรภาพของระบบปฏิบัติการ และการใช้งานโปรแกรมของคุณ โดยตรง
วิธีการนี้ สามารถนำไปใช้กับ Application ตัวอื่นๆที่มี Temporary Files หรือมีการทำ Cache บน Storage เราก็สามารถย้าย Cache ไปไว้บน Storage ที่ไม่ใช่ SSD ก็ได้เช่นกันครับ ส่วนวิธีการตั้งค่าอันนี้ต้องศึกษาจากโปรแกรมที่ท่านใช้งานอยู่นะครับ
ปิดการใช้งาน Hibernation
Hibernation คือปิดเครื่องแต่นำทุกอย่างที่อยู่บนแรมย้ายไปไว้บน Storage เพื่อให้มีความรวดเร็วเวลาที่เราเปิดเครื่องอีกครั้งเพื่อใช้งาน ทำให้โปรแกรมหรืองานที่เราทำไว้ต่างๆยังคงอยู่ครับ ซึ่งการ Hibernation ทำให้เกิดการเขียนข้อมูลจำนวนมากลงบน Storage ในแต่ละครั้ง ถ้าไม่จำเป็นไม่ควรใช้ครับ
วิธีการปิดฟังก์ชั่น Hibernation
-กด Windows+R ครับ แล้วพิมพ์ CMD แล้ว Enter
-พิมพ์ powercfg /hibernate off
เพียงเท่านี้ก็เรียบร้อยสำหรับการปิดฟังก์ชั่น Hibernation
ปิดฟังก์ชั่น Defragment เราไม่ต้องการมันอีกต่อไปแล้ว !!!
Defragment คือการจัดเรียงข้อมูลให้เป็นระเบียบเพื่อให้การเข้าถึงข้อมูลนั้นมีความรวดเร็วมากที่สุด ถ้าเป็น Storage ที่เป็น HDD ล่ะก็ คุณอาจจะต้องการใช้ฟังก์ชั่นนี้ แต่สำหรับ SSD การ Defragment นั้นไม่จำเป็น เพราะมีการเข้าถึงข้อมูลที่เร็วกว่า HDD เยอะมาก และยังส่งผลตรงกันข้ามเพราะการ Defragment ในแต่ละครั้ง มีการเขียนและลบไฟล์จำนวนมาก ซึ่งเป็นการลดอายุการใช้งานของ SSD ลงโดยไม่จำเป็น
คลิก วิธีการปิดDefragment
ย้าย Search Index ไฟล์ไปไว้ที่ Storage ตัวอื่นหรือยกเลิกหากไม่ใช้งาน
Search Index นั้นเปรียบเสมือน สารบัญในหนังสือครับ เพื่อให้เวลาเราใช้ฟังก์ชั่น Search จะได้มีความรวดเร็วในการใช้งาน ซึ่งแน่นอนว่า ทุกครั้งที่เรามีการเปลี่ยนแปลง เพิ่ม ลด ไฟล์ จะมีการเขียนไฟล์ Index ใหม่ตลอด ทำให้เพิ่มจำนวนการเขียนไฟล์บน SSD โดยไม่จำเป็น หากเรายังจำเป็นต้องใช้ Search Index อยู่ เราควรจะย้ายไฟล์ search index ไปไว้ที่ Drive อื่นที่ไม่ใช่ SSD ซึ่งกรณีนี้ทำได้เฉพาะเครื่องที่มี Storage มากกว่า 1 ตัวเท่านั้นครับ
คลิก เพื่อดูวิธีการปรับแต่ง Search Index File
by : http://www.memorytoday.com/ftopict-31683.html
ขอขอบคุณบทความดีๆจาก http://lifehacker.com/5802838/how-to-maximize-the-life-of-your-ssd ครับ
+++++++++++
วิธีการปรับแต่ง เพื่อใช้งาน SSD ให้มีประสิทธิภาพมากขึ้น
ในที่นี้แนะนำสำหรับ Windows 7 นะครับ
ส่วน Vista, Windows XP ก็คงต้องเดาจากขั้นตอนกันเองครับผม
แนะนำว่า ควรมีพื้นฐานการใช้งานวินโดวส์ และการปรับแต่งระบบพอควร
ปิดการใช้งาน Task Scheduler เพื่อปิดกั้นการทำงานบางอย่างจากวินโดวส์
- คลิ้กขวาที่ Computer เลือก Manage
- กดไปที่หัวข้อ System Tools . Task Scheduler . Task Scheduler Library . Microsoft . Windows
- เลือกที่หัวข้อ Defrag แล้วคลิ้กขวาที่รายการด้านขวามือ เลือก Disable
- จากนั้นเลื่อนลงมา แล้วกดเลือกที่หัวข้อ Offline Files แล้วคลิ้กขวาที่รายการด้านขวามือเช่นกัน เลือก Disable ทั้งสองรายการ
- จากนั้นก็เลื่อนลงมาอีก แล้วกดเลือกที่หัวข้อ WindowsBackup คลิ้กขวาที่รายการด้านขวามือเช่นกัน เลือก Disable
ปิดการใช้งาน Services เพื่อไม่ให้ทำงาน
- กดไปที่หัวข้อ Services and Applications . Services
- ที่ด้านขวามือ คลิ้กขวาที่หัวข้อ Disk Defragmenter เลือก Properties จะมีหน้าต่างใหม่ขึ้นมา
- ที่แท็ป General ตรงบรรทัด Startup type ให้เลือกเป็น Disabled แล้วกดปุ่ม Stop เพื่อหยุดการทำงานคำสั่ง แล้วกด OK
- เลื่อนลงไปที่หัวข้อ Offline Files เพื่อปิดการทำงานเช่นกัน โดยคลิ้กขวาที่หัวข้อ Offline Files
เลือก Properties จะมีหน้าต่างใหม่ขึ้นมา
- ที่แท็ป General ตรงบรรทัด Startup type ให้เลือกเป็น Disabled แล้วกดปุ่ม Stop เพื่อหยุดการทำงานคำสั่ง แล้วกด OK
- เลื่อนลงไปที่หัวข้อ Superfetch เพื่อปิดการทำงาน โดยคลิ้กขวาที่หัวข้อ Superfetch
เลือก Properties จะมีหน้าต่างใหม่ขึ้นมา
- ที่แท็ป General ตรงบรรทัด Startup type ให้เลือกเป็น Disabled แล้วกดปุ่ม Stop เพื่อหยุดการทำงานคำสั่ง แล้วกด OK
- เลื่อนลงไปที่หัวข้อ Windows Backup เพื่อปิดการทำงาน โดยคลิ้กขวาที่หัวข้อ Windows Backup
เลือก Properties จะมีหน้าต่างใหม่ขึ้นมา
- ที่แท็ป General ตรงบรรทัด Startup type ให้เลือกเป็น Disabled แล้วกดปุ่ม Stop เพื่อหยุดการทำงานคำสั่ง แล้วกด OK
- เลื่อนลงไปที่หัวข้อ Windows Search เพื่อปิดการทำงาน โดยคลิ้กขวาที่หัวข้อ Windows Search
เลือก Properties จะมีหน้าต่างใหม่ขึ้นมา
- ที่แท็ป General ตรงบรรทัด Startup type ให้เลือกเป็น Disabled แล้วกดปุ่ม Stop เพื่อหยุดการทำงานคำสั่ง แล้วกด OK
+++ ปรับแต่งระบบส่วนอื่น +++
- คลิ้กขวาที่ Computer เลือก Properties
- ที่ด้านขวามือ กดเลือกที่ System protection
- เลือกที่ Drive C (System) แล้วกดปุ่ม Configure
- เลือกหัวข้อ Turn off system protection
- ที่หัวข้อ Disk Space Usage บรรทัด Max Usage ให้เลื่อนขีดมาด้านซ้ายมือสุด
- กดปุ่ม Delete จะขึ้นหน้าต่างมาใหม่ ให้กดปุ่ม Continue แล้วกดปุ่ม Close
- ทำซ้ำในไดว์อื่น ๆ ที่มี โดยเลือก Drive D, E, F ... ส่วนของ Protection Settings เพื่อปิด system protection
- ที่แท็ป Advanced ในหัวข้อ Performance กดปุ่ม Settings
- กดที่แท็ป Advanced ที่หัวข้อ Virtual memory กดปุ่ม Change...
- ทำการยกเลิก page file ในไดว์ C โดยกดเลือกที่ C แล้วเลือกหัวข้อ No paging file แล้วกดปุ่ม Set
- ย้าย page file ไปไว้ที่ไดว์อื่น ที่เป็น HDD ทั่วไป โดยกดเลือกไดว์ที่ต้องการ
ในรูปจะเป็น G แล้วเลือกหัวข้อ System managed size เพื่อให้วินโดวส์กำหนดขนาดของ page file เอง
หรือจะกำหนดเอง โดยเลือกที่ Custom size
โดยค่าที่กำหนด ให้ดูจากหัวข้อ Total paging file size for all drives
ในส่วนของ Recommended ดูว่าวินโดวส์ต้องการไฟล์ขนาดเท่าไหร่
โดยส่วนใหญ่แล้วการคำนวณคร่าว ๆ ของค่า Maximum size ของ page file จะเป็น 1.5 เท่า ของแรมที่มี
ยกตัวอย่างเช่น มีแรมอยู่ 4G ก็จะเป็น 6144 (4 x 1.5 x 1024)
และค่า Initial size จะเป็นค่าแรม (4 x 1024)
สูตรการคำนวณค่า page file ที่คิดขึ้นมาเอง
Maximum size
Ram x 1024 x 1.5 - (Hardware Reserved x 1.5)
Initial size
Ram x 1024 - (Hardware Reserved x 1.5)
ทั้งสองค่า ถ้ามีจุดทศนิยม ให้ปัดทิ้ง
ยกตัวอย่างเช่น
Ram = 8G
Hardware Reserved = 1M
Maximum size = 8 x 1024 x 1.5 - (1 x 1.5) = 12286.5 (ได้ค่า Max = 12286)
Initial size = 8 x 1024 - (1 x 1.5) = 8190.5 (ได้ค่า Initial = 8190)
การหาค่า Hardware Reserved ทำได้โดยการ เปิด Windows Task Manager
โดยคลิ้กขวาที่ Task bar แล้วเลือก Start Task Manager (หรือกดปุ่ม Ctrl - Shift - Esc)
จากนั้นกดไปที่แท็ป Performance แล้วกดปุ่ม Resource Monitor
จะมีหน้าต่าง Resource Monitor ขึ้นมา กดไปที่แท็ป Memory
สังเกตที่ ช่องด้านล่าง ในหัวข้อ Physical Memory
จะมีแถบสีของ Hardware Reserved ซึ่งจะบอกว่า ใช้แรมไปเท่าไร
+++ จัดการย้าย Temp files +++
- กลับมาที่หน้าต่าง System Properties ไปที่แท็ป Advanced
- กดที่ปุ่ม Environment Variables
- ทำการเปลี่ยนที่เก็บ Temp file ที่หัวข้อ User variables for admin
โดยเลือกที่ TEMP แล้วกดปุ่ม Edit
เปลี่ยนที่เก็บไฟล์ในช่อง Variable value ให้เป็นไดว์อื่น
Code: [Select]
เช่น D:\Temp- และ TMP โดยเลือกที่ TMP แล้วกดปุ่ม Edit
เปลี่ยนที่เก็บไฟล์ในช่อง Variable value ให้เป็นไดว์อื่น
Code: [Select]
เช่น D:\Temp
+++ ยกเลิก Hibernate +++
กดที่ปุ่มวินโดวส์ เลือก All Programs เลือกไปที่ Accesscories
คลิ้กขวาที่ Command Prompt เลือก Run as administrator
พิมพ์คำสั่ง
powercfg -h off
แล้วกด Enter
ไฟล์ hiberfil.sys ใน C จะหายไป และการใช้งาน Hibernate จะถูกยกเลิกไปด้วย
ปิด Sleep
- เปิด Control Panel กดไปที่ไอค่อน Power Options
- กดที่ Change plan settings ในหัวข้อที่ใช้งานอยู่
ในภาพจะเป็นหัวข้อ High performance
- กดไปที่ Change advanced power settings
- ที่ตัวเลือก Hard disk ในหัวข้อย่อย Turn off hard disk after
-- Computer (PC)
ในหัวข้อ Setting (Minutes) ให้ใส่เลข 0 ลงไป
-- Notebook (Laptop)
ในหัวข้อ ...
On battery (Minutes) ใส่เลข 0 ลงไป
Plugged in (Minutes) ใส่เลข 0 ลงไป
ปิด Indexed files (ดัชนีในการค้นหาข้อมูล)
- เปิด My Computer
- คลิ้กขวาที่ Drive C (และ/หรือ ไดว์อื่น ๆ ที่เป็น SSD) แล้วเลือก Properties
- ยกเลิกคำสั่ง (เอาเครื่องหมายถูกออก) ที่หัวข้อ Allow files on this drive to have contents indexed in addition to file properties
- กด Apply
- กดเลือกหัวข้อ
Apply changes to drive C:\, subfolders and files
แล้วกด OK
หากมีหน้าต่างใหม่ขึ้นมา ให้กด Ignore All
เพียงเท่านี้ SSD ก็จะทำงานได้อย่างมีประสิทธิภาพมากขึ้น
ปล. พิมพ์ผิด พิมพ์ตก แจ้งได้ครับผม เพราะผมไม่ชอบให้มีคำผิดมาอยู่ในบทความ
ทำบทความนี้มาหนึ่งวันเต็ม ๆ พิมพ์ไป นั่งทำงานไป อาจจะมีผิดพลาดได้
BY : http://www.varietypc.net/webboard/?topic=4980.0
++++++++++++
วันพฤหัสบดีที่ 14 เมษายน พ.ศ. 2559
น้ำผลไม้สดชื่น + น้ำผักสดชื่น แบบง่ายๆๆ สูตร พ่อครัว โน
+++ น้ำผลไม้สดชื่น + น้ำผักสดชื่น แบบง่ายๆๆ สูตร พ่อครัว โน +++
+ของที่ต้องเตรียม+
1.ผลไม้หรือผักตามชอบ
2.น้ำเย็น+น้ำแข็งก้อนเล็ก
3.น้ำตาล+เกลือ+น้ำผึง(ไม่ใส่ก็ได้)+โซดา(ไม่ใส่ก็ได้)
4.เครื้องปั่นน้ำผลไม้
5.แก้วน้ำตามชอบ
+วิธีทำ 1+
1.นำผลไม้หรือผักตามชอบ มาหันเป็นชิ้นเล็กๆ
2.นำผลไม้หรือผักที่หันเป็นชิ้นเล็กๆใส่ในเครื้องปั่นน้ำผลไม้เติมด้วยน้ำผึง+น้ำตาล+เกลือ+น้ำผึง(ไม่ใส่ก็ได้)
3.แล้วเติมน้ำเย็นให้พอท่วมผลไม้หรือผัก แล้วกดปั่นให้แหลก
4.ปั่นให้แหลกแล้วเติมน้ำเย็น+โซดา(ไม่ใส่ก็ได้) ให้พอใสไม่ข้นมาก
5.เทน้ำผลไม้หรือผักลงใส่แก้วน้ำที่มีน้ำแข็งหรือไม่มีก็ได้
6.ดื่มให้อร่อย ครับ
+วิธีทำ 2+
1.นำผลไม้หรือผักตามชอบ มาหันเป็นชิ้นเล็กๆ
2.นำผลไม้หรือผักที่หันเป็นชิ้นเล็กๆใส่ในเครื้องปั่นน้ำผลไม้เติมด้วยน้ำผึง+น้ำตาล+เกลือ++น้ำผึง(ไม่ใส่ก็ได้)
3.แล้วเติมน้ำเย็นให้พอท่วมผลไม้หรือผัก แล้วกดปั่นให้แหลก
4.ปั่นให้แหลกแล้วเติมน้ำเย็น+โซดา(ไม่ใส่ก็ได้) ให้พอใสไม่ข้นมาก
5.เทน้ำผลไม้หรือผักลงใส่แก้วน้ำที่มีน้ำแข็งหรือไม่มีก็ได้ แล้วเติม ผลไม้หรือผักที่หันเป็นชิ้นเล็กๆ ลงไป
6.ดื่มให้อร่อย ครับ
+++ สูตร พ่อครัว โน +++
+ของที่ต้องเตรียม+
1.ผลไม้หรือผักตามชอบ
2.น้ำเย็น+น้ำแข็งก้อนเล็ก
3.น้ำตาล+เกลือ+น้ำผึง(ไม่ใส่ก็ได้)+โซดา(ไม่ใส่ก็ได้)
4.เครื้องปั่นน้ำผลไม้
5.แก้วน้ำตามชอบ
+วิธีทำ 1+
1.นำผลไม้หรือผักตามชอบ มาหันเป็นชิ้นเล็กๆ
2.นำผลไม้หรือผักที่หันเป็นชิ้นเล็กๆใส่ในเครื้องปั่นน้ำผลไม้เติมด้วยน้ำผึง+น้ำตาล+เกลือ+น้ำผึง(ไม่ใส่ก็ได้)
3.แล้วเติมน้ำเย็นให้พอท่วมผลไม้หรือผัก แล้วกดปั่นให้แหลก
4.ปั่นให้แหลกแล้วเติมน้ำเย็น+โซดา(ไม่ใส่ก็ได้) ให้พอใสไม่ข้นมาก
5.เทน้ำผลไม้หรือผักลงใส่แก้วน้ำที่มีน้ำแข็งหรือไม่มีก็ได้
6.ดื่มให้อร่อย ครับ
+วิธีทำ 2+
1.นำผลไม้หรือผักตามชอบ มาหันเป็นชิ้นเล็กๆ
2.นำผลไม้หรือผักที่หันเป็นชิ้นเล็กๆใส่ในเครื้องปั่นน้ำผลไม้เติมด้วยน้ำผึง+น้ำตาล+เกลือ++น้ำผึง(ไม่ใส่ก็ได้)
3.แล้วเติมน้ำเย็นให้พอท่วมผลไม้หรือผัก แล้วกดปั่นให้แหลก
4.ปั่นให้แหลกแล้วเติมน้ำเย็น+โซดา(ไม่ใส่ก็ได้) ให้พอใสไม่ข้นมาก
5.เทน้ำผลไม้หรือผักลงใส่แก้วน้ำที่มีน้ำแข็งหรือไม่มีก็ได้ แล้วเติม ผลไม้หรือผักที่หันเป็นชิ้นเล็กๆ ลงไป
6.ดื่มให้อร่อย ครับ
+++ สูตร พ่อครัว โน +++
สมัครสมาชิก:
บทความ (Atom)