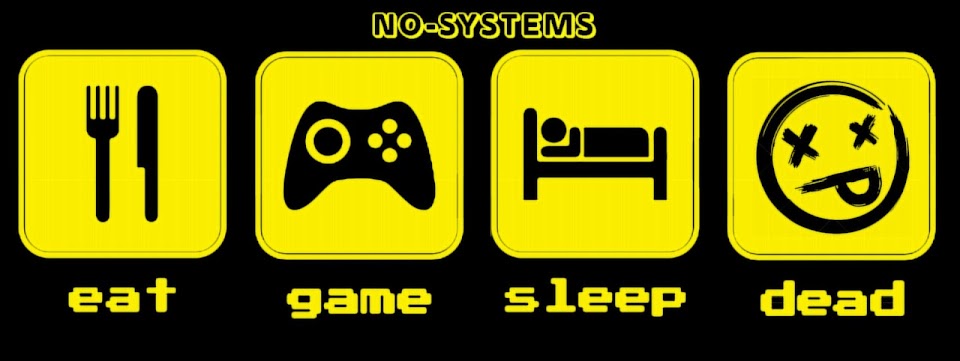+++ เมี่ยงเลิศรส_ไมโครเวฟ ทำเองง่ายๆๆ #สูตร_พ่อครัว_โน +++
+++ ของที่ต้องมี +++
1.เนื้อสัตว์ ฯลฯ ตามชอบ หันเต๋า หรือ หมูยอ หรือ แหนม หรือ ใส้กรอก หรือ ลูกชิ้น หรือ ถ้าไม่ชอบเนื้อสัตว์ใช้เต้าหู้ทอด หรือ โปรตีนเกษตร หรือ เห็ดย่างก็ได้
2.เส้นหมี่ หรือ เส้นหมีขาว หรือ วุ้นเส้น หรือ ขนมจีน หรือ เส้น ฯลฯ ตามชอบ
3.ใบพลู หรือ ผักกาดขาว หรือ กะหล่ำปลี หรือ ใบผักสลัด ฯลฯ ตามชอบ
4.น้ำจิ้ม ฯลฯ ตามชอบ หรือ ซอสพริก หรือ มายองเนส หรือ น้ำสลัด
5.ถั่วคั่ว หรือ ถั้่วอบ หรือ เมล็ดธัญพืชอบ ฯลฯ ตามชอบ
6.ขิง หรือ ข่า หรือ ตะไคร้ หรือ ผัก หรือ ผลไม้ ฯลฯ ตามชอบ หั่นเต๋า
7.กล่องไมโครเวฟ
+++ วิธีทำ +++
1.นำ เนื้อสัตว์ มาอบให้สุก
2.นำเส้น ฯลฯ ตามชอบ ใส่ในน้ำร้อนที่ต้มด้วยไมโครเวฟหรือบนเตา ถ้าเส้นไม่สุกต้มต่อจนสุก แล้วเทน้ำทิ้ง แล้วพักไว้
3.ทำน้ำจิ้ม มี พริก + น้ำตาล + มะนาว + กระเทียม + น้ำปลา ตำรวมกันปรุงรสตามชอบใจ
4.เวลารับประทาน ให้นำ เส้นลงไปวางบนผักก่อน แล้วตามด้วย เนื้อสัตว์ แล้วราดด้วย น้ำจิ้ม แล้วโรยหน้าด้วยถั่วคั่ว กับ ผัก หรือ ผลไม้ แล้วเอาทั้งหมดใส่ปาก
5. แล้วรับประทานให้อร่อยนะ ครับ
BY #สูตร_พ่อครัว_NO
+++++++++++++++
วันพฤหัสบดีที่ 29 พฤศจิกายน พ.ศ. 2561
วันพุธที่ 21 พฤศจิกายน พ.ศ. 2561
ไข่กระทง_ไมโครเวฟ ทำเองง่ายๆๆ #สูตร_พ่อครัว_โน
+++ ไข่กระทง_ไมโครเวฟ ทำเองง่ายๆๆ #สูตร_พ่อครัว_โน +++
+++ ของที่ต้องมี +++
1.ขนมปังแซมวิส ฯลฯ ตามชอบ
2.ไข่ ฯลฯ ตามชอบ
3.เครื้องโรยหน้า ฯลฯ ตามชอบ อบให้สุก หรือ หาได้ตามสลัดบาร์
4.ซอส ฯลฯ ตามชอบ
5.พริกป่น ฯลฯ ตามชอบ(ไม่ใส่ก็ได้)
6.พริกไทย
7.ถ้วยไมโครเวฟเอาแค่พอใส่ขนมปังได้
+++ วิธีทำ +++
1.นำขนมปังวางลงในถ้วยแล้วกดให้ยุบไปกับถ้วย
2.ตอกไข่ใส่ลงไป หรือ ตอกไข่ใส่ถ้วยแล้วใส่เครื้องตาม แล้วตีให้เข้ากัน แล้วเทลงไปบนขนมปัง
3.นำเข้าเตาไมโครเวฟไฟต่ำหรือกลาง อบนาน30-60วินาที
4.นำออกมาโรยหน้าด้วยเครื้องโรยหน้า โรยตามด้วยพริกไทย กับ พริกป่น ฯลฯ ตามชอบ(ไม่ใส่ก็ได้) แล้วรดด้วย ซอส ฯลฯ ตามชอบ
5. แล้วรับประทานให้อร่อยนะ ครับ หรือ จะใช้เตาอบ หรือ เตาอบลมร้อน อบก็ได้
BY #สูตร_พ่อครัว_NO
+++++++++++++++
+++ ของที่ต้องมี +++
1.ขนมปังแซมวิส ฯลฯ ตามชอบ
2.ไข่ ฯลฯ ตามชอบ
3.เครื้องโรยหน้า ฯลฯ ตามชอบ อบให้สุก หรือ หาได้ตามสลัดบาร์
4.ซอส ฯลฯ ตามชอบ
5.พริกป่น ฯลฯ ตามชอบ(ไม่ใส่ก็ได้)
6.พริกไทย
7.ถ้วยไมโครเวฟเอาแค่พอใส่ขนมปังได้
+++ วิธีทำ +++
1.นำขนมปังวางลงในถ้วยแล้วกดให้ยุบไปกับถ้วย
2.ตอกไข่ใส่ลงไป หรือ ตอกไข่ใส่ถ้วยแล้วใส่เครื้องตาม แล้วตีให้เข้ากัน แล้วเทลงไปบนขนมปัง
3.นำเข้าเตาไมโครเวฟไฟต่ำหรือกลาง อบนาน30-60วินาที
4.นำออกมาโรยหน้าด้วยเครื้องโรยหน้า โรยตามด้วยพริกไทย กับ พริกป่น ฯลฯ ตามชอบ(ไม่ใส่ก็ได้) แล้วรดด้วย ซอส ฯลฯ ตามชอบ
5. แล้วรับประทานให้อร่อยนะ ครับ หรือ จะใช้เตาอบ หรือ เตาอบลมร้อน อบก็ได้
BY #สูตร_พ่อครัว_NO
+++++++++++++++
วันเสาร์ที่ 17 พฤศจิกายน พ.ศ. 2561
น้ำปลาพริก + พริกน้ำปลา ทำเองง่ายๆๆ #สูตร_พ่อครัว_โน
น้ำปลาพริก + น้ำปลาร้าพริก + น้ำบูดูพริก + พริกน้ำปลา ทำเองง่ายๆๆ #สูตร_พ่อครัว_โน
+++ น้ำปลาพริก + พริกน้ำปลา ทำเองง่ายๆๆ #สูตร_พ่อครัว_โน +++
+++ ของที่ต้องมี +++
1.น้ำมะนาว 3 ช้อนโต๊ะ
2.น้ำปลา หรือ น้ำปลาร้าพริก หรือ น้ำบูดู 2/4 ถ้วย
3.พริกขี้หนูสวนซอยบางๆ จำนวนความชอบ
4.น้ำตาลทราย 1 ช้อนชา
5.กระเทียมซอย 2 กลีบ หรือ จำนวนความชอบ
6.หอมแดงซอย 1 หัว หรือ จำนวนความชอบ
7.ขิงซอยหรือมะม่วงซอย จำนวนความชอบ (ไม่มีก็ได้)
8.ถ้วยเล็ก+ช้อนกลาง
+++ วิธีทำ +++
1.ใส่น้ำตาลทรายลงในถ้วย บีบน้ำมะนาวตามลงไปแล้วคนผสมจนน้ำตาลทรายละลาย
2.ใส่พริกขี้หนูซอยกับกระเทียมซอยกับหอมแดงซอยและ ขิงซอยหรือมะม่วงซอย จำนวนความชอบ (ไม่มีก็ได้) ลงไปในน้ำมะนาวคนผสมให้เข้ากัน
3.พอครบ 1 นาทีค่อยเติม น้ำปลา หรือ น้ำปลาร้าพริก หรือ น้ำบูดู ลงไปคนผสมให้เข้ากัน พร้อมเสิร์ฟ
4.แล้วรับประทานให้อร่อยนะ ครับ กินกับกับข้าวและผักเคียงก็ดี แนะนำ เอารสหวามนำเปี้ยวตามเค็มนิดหน่อย แบบน้ำยำ ครับ
BY #สูตร_พ่อครัว_NO
+++++++++++++++
+++ น้ำปลาพริก + พริกน้ำปลา ทำเองง่ายๆๆ #สูตร_พ่อครัว_โน +++
+++ ของที่ต้องมี +++
1.น้ำมะนาว 3 ช้อนโต๊ะ
2.น้ำปลา หรือ น้ำปลาร้าพริก หรือ น้ำบูดู 2/4 ถ้วย
3.พริกขี้หนูสวนซอยบางๆ จำนวนความชอบ
4.น้ำตาลทราย 1 ช้อนชา
5.กระเทียมซอย 2 กลีบ หรือ จำนวนความชอบ
6.หอมแดงซอย 1 หัว หรือ จำนวนความชอบ
7.ขิงซอยหรือมะม่วงซอย จำนวนความชอบ (ไม่มีก็ได้)
8.ถ้วยเล็ก+ช้อนกลาง
+++ วิธีทำ +++
1.ใส่น้ำตาลทรายลงในถ้วย บีบน้ำมะนาวตามลงไปแล้วคนผสมจนน้ำตาลทรายละลาย
2.ใส่พริกขี้หนูซอยกับกระเทียมซอยกับหอมแดงซอยและ ขิงซอยหรือมะม่วงซอย จำนวนความชอบ (ไม่มีก็ได้) ลงไปในน้ำมะนาวคนผสมให้เข้ากัน
3.พอครบ 1 นาทีค่อยเติม น้ำปลา หรือ น้ำปลาร้าพริก หรือ น้ำบูดู ลงไปคนผสมให้เข้ากัน พร้อมเสิร์ฟ
4.แล้วรับประทานให้อร่อยนะ ครับ กินกับกับข้าวและผักเคียงก็ดี แนะนำ เอารสหวามนำเปี้ยวตามเค็มนิดหน่อย แบบน้ำยำ ครับ
BY #สูตร_พ่อครัว_NO
+++++++++++++++
วันอาทิตย์ที่ 11 พฤศจิกายน พ.ศ. 2561
วิธีทำคอมWiN XP-10 ไห้ SPeeDUp BY NO-BD +11-1-2018
+++ วิธีทำคอมWiN XP-10 ไห้ SPeeDUp BY : NO-BD ++++
+++ วิธีอัพคอมWiN XP-10 +++
1.ควรซื้อCPUอย่างน้อยi5 3.5GHz ขึ้น
2.ควรซื้อแรมให้แรงหน่อยความจุอย่างน้อย 8-16GB ความเร็วให้สูงสุดของบอร์ด แล้วไปปิด Virtual Memory เพิ่อให้โปรแกรมทำงานในแรมอย่างเดียวและอย่าลืม โหลดโปรแกรมจัดการเมมโมรี่ ด้วย
3.ควรมี ฮาร์ดดิสก์ อย่างน้อย2ลูก ลูกแรก SSD64G ลงOSอย่างเดียวกับโปรแกรมที่บังคับลง Drive C: ครับ ส่วนอีกฮาร์ดดิสก์ลูกใช้แบบธรรมดาสักอย่างน้อย1Bไว้เก็บช้อมูล ลงโปรแกรมและเกม ถ้าให้ดีซื้อฮาร์ดดิสก์อีกลูุกมาเป็นลูกที่สอง ควรเป็น SSD128Gขึ้นไป ไว้ลงเกมอย่างเดียว ส่วนแบบ
ธรรมดาเป็นลูกที่สามไป
4.ปิด services ทีไม่จำเป็นทิ้ง
5.ลดการแสดงผลภาพเอ็ฟเฟคท์ (Visual Effects)
6.ยกเลิก System Restore
7.ยกเลิกโปรแกรม Startup (หรือ Starting programs) ที่ไม่จำเป็น
++++++++++++++++
+++ปรับแต่งWiN XP-10+++
1. โหลดโปรแกรม ที่ https://no-systems.blogspot.com/2012/10/blog-post_5.html
Glary_Utilities
Tweaking.com-Windows_Repair
Advanced_System_Tweaker
Free_Windows_Tuner
Free_Registry_Tuner
Wise_Care_365_FREE
2.แล้วไปตรวจการตั้งค่าต่างๆใน WiNDOW เช่น Registry , Services เป็นต้น ครับ
3.เปิดใช้ Glary_Utilities แล้วกด "1-Click Maintenance" แล้วกด "SCan" แล้วกดปุ่มเดิม แล้วกด "Advanced Tool" แล้วกด "Optimize & Improve"
แล้วกด Registry defrag แต่ผมว่าถ้าไม่เป็นอย่ากดมั่วจะดีกว่า ครับ
4.เข้า C:\Documents and Settings\USERNAME\Application Data ไปตรวจลบ โฟเดอร์ที UNINSTALL ไปแล้ว ด้วย
5.เปิดใช้ Tweaking.com-Windows_Repair กดเข้า "PROGRAM" แล้วกด "FILES" แล้วกด "Optimize"
6.เปิดใช้ Advanced_System_Tweaker แล้วให้กด "APPLY TWEATS" เลย หรีอ จะตั่้งค่าก่อนกดก็ได้ ครับ แต่ผมว่าถ้าตั่งค่าไม่เป็นอย่าตั้งดีกว่า ครับ
7.เปิดใช้ Free_Registry_Tuner แล้วกด "Tuner"
8.เปิดใช้ Wise_Care_365_FREE แล้วกด "ตรวจสอบ" พอสแกรนเสร็จให้กด "ซ่อมแซม"
9.เปิดใช้ Free_Windows_Tuner แล้วกด "TRUN NOW" ครับ รอจนเสร็จ แล้วปิดโปรแกรม ทั้งหมด ครับ อย่าลืมเอาแฟรชไดร์ออกด้วย ครับ
10. RESTART COMPUTER เปิดใช้ Free_Windows_Tuner แล้วกด "TRUN NOW" ครับ รอจนเสร็จ แล้วปิดโปรแกรม ทั้งหมด ครับ
11. ทดสอบความเร็วดู ครับ
BY : NO-BD
++++++++++++++++
+++ Time Server ตั้งเวลาเครื่องผ่านอินเตอร์เน็ต +++
คุณอาจจะเคยได้ยินคำว่า เว็บเซิร์ฟเวอร์ , ไฟล์เซิร์ฟเวอร์,ปริ้นเซิร์ฟเวอร์ แต่ทิปที่เห็นอยู่นี้ เรากำลังพูดถึง ไทม์เซิร์ฟเวอร์ งานนี้ต้องขอขอบคุณสถาบัน NIST (National Institute of Standards and Technology) ที่ช่วยให้เครื่องคอมของคุณทำงานตรงเวลาว่ากันว่าเวลาที่ถูกต้องนั้น 1 วินาทีมีค่าเท่ากับการสั่น 9,192,631,770 ครั้งของอะตอมซีเซียม ซึ่งข้อเท็จจริง ผู้ใช้ windows XP สามารถตั้งเวลาของเครื่องให้ตรงกับเวลามาตรฐานนี้ได้โดยอัตโนมัติ ในขณะที่ถ้าเป็นวินโดวส์เวอร์ชันเก่า คุณต้องติดตั้งโปรแกรมยู
ทิลิตี้จากผู้ผลิตรายอื่นเข้าไปด้วย ขั้นตอนมีดังนี้
- ดับเบิ้ลคลิกที่ไอคอนนาฬิกาบน System Tray
- คลิกแท็บ Internet Time
- จากนั้นเลือก Server
- คลิกปุ่ม Update Now
สำหรับการตั้งเวลาให้ตรงในครั้งต่อไป
- คลิกเช็กบ็อกซ์ “Automatically synchronize with an Internet time server” อย่างไรก็ดี ปกติระบบจะตั้งให้ที่การอัพเดตเวลาโดยอัตโนมัติทุก ๆ 7 วัน แต่ความเป็นจริงระบบนาฬิกาบน windows จะมีการหน่วง เล็ก ๆ เนื่องจากการทำงานของระบบ GUI (Graphic User Interface) ที่เรียกว่า Jitter ผลลัพธ์คือเวลาที่แสดงผลจะช้ากว่าความ
เป็นจริงไปเรื่อย ๆ ตลอดเวลาจะรอให้ครบสัปดาห์ก็สายไปเสียแล้ว คุณสามารถลดระยะเวลาดังกล่าวได้โดยแก้รีจิสทรี ที่
- HKEY_LOCAL_MACHINE\System\Controlset001\Services\W32Time\TimeProviders\Ntpclient
- สังเกตุที่เฟรมด้านขวามือจะมีเอ็นทรี SpecialPolllnterval
- ให้เลือกเช็กบ๊อกซ์ในกรอบ Base เป็น Decimal ค่าที่แสดงในช่อง value Data จะเป็น 604800 วินาที (เท่ากับ 7 วัน) ถ้าคุณต้อง
การแก้เป็นซิงก์เวลาทุกวันก็แก้ตัวเลขนี้เป็น 86400 ก็เป็นอันเรียบร้อยครับ หรือ 43200 ทุก12ชม. ครับ
บทความจากเว็บไซต์ bcoms.net + NO-SYSTEMS
++++++++++++++++
+++ การ Synchronize เวลาผ่านทาง NTP Server ของสถาบันฯ (ไม่ทำก็ได้) +++
เนื่องจากที่ห้องปฏิบัติการด้านเวลาและความถี่ ได้มีการจัดตั้ง NTP Server ขึ้นเพื่อให้บริการถ่ายทอดเวลามาตรฐาน ผ่านระบบ Internet ดังที่ได้กล่าวไปแล้วข้างต้นนั้นยังมี Software ตัวอื่นที่สามารถใช้งานได้ดีซึ่งสามารถหาข้อมูลเพิ่มเติมได้ที่ http://tf.nist.gov/general/softwarelist.htm อย่างไรก็ตามหากผู้สนใจต้องการที่จะปรับเทียบเวลามาตรฐานผ่านทางระบบ Internet โดยใช้ NTP Server ของทางสถาบันมาตรวิทยาแห่งชาติ สามารถ Synchronize เวลาได้ที่ NTP Server : time1.nimt.or.th หรือ time2.nimt.or.th หรือ time3.nimt.or.th หรือ ติดต่อขอข้อมูลการติดตั้งและวิธีการใช้งานได้ที่ ห้องปฏิบัติ การด้านเวลาและความถี่ ฝ่ายมาตรวิทยาไฟฟ้า สถาบันมาตรวิทยาแห่งชาติ 3/4 – 5 หมู่ 3 ตำบลคลองห้า อำเภอคลองหลวง
จังหวัดปทุมธานี โทรศัพท์ 0 2577 5100-9 แฟกซ์ 0 2577 3658 ได้ทุกวันในเวลาราชการ หรือ Email Address :: ข้อควรปฏิบัติในการปรับเทียบเวลามาตรฐานประเทศไทย
1.ตั้ง NTP Server ของหน่วยงานเอง
2.ให้เปิด Port 123 ของ Firewall
3.กำหนดความถี่ในการ Time Synchornization วันละ 2 ครั้ง (เพื่อลด Traffic)
ดูเพิ่มเติมที่ http://www.nimt.or.th/nimt/Service/index.php?menuName=time
++++++++++++++++++++
เร่งความเร็ว Startup Windows 8 ด้วยการปิด Service ที่ไม่จำเป็น สำหรับคนยุคใหม่แล้ว ความเร็วถือเป็นสิ่งสำคัญต่อการทำงานไม่เว้นแม้กระทั่งการเปิดคอม สำหรับสาวก Microsoft แนะนำให้มาใช้ Windows 8เพราะ Boots เร็วกว่าเวอร์ชันเดิมๆมาก แต่ถ้าคิดว่ายังเร็วไม่พอแอดมินมีวิธีดีๆมาแนะนำ
วิธีนี้ก็คือ การปิด Service ที่ไม่จำเป็นซะเพราะการปล่อยให้โปรแกรมที่เราไม่ต้องการใช้ รันตอนเปิด Windows เป็นการเสียเวลาโดยใช่เหตุ
วิธีทำก็ง่ายๆ
ที่จะได้รับไปที่เมนูปิดการใช้งานและเปิดใช้บริการคลิกเริ่ม (Windows Key + X ใน Windows 8) คลิกกล่องค้นหาและพิมพ์ services.msc และ
เรียกใช้โปรแกรมจะช่วยให้คุณ
คลิ๊กที่แถบ Services ติ๊ก Hide All Microsoft services เพื่อปิดServicesของ Microsoft ออกไปที่เหลือให้ติ๊กถูกออกไปให้หมด
เลือกที่เมนู Startup แล้วเลือก Open Task Manager
หน้าต่าง Biometric บริการ +ปิด
หน้าต่าง Biometric บริการสำหรับการจับข้อมูลไบโอเมตริกซ์ โดยทั่วไปสิ่งที่ต้องการสแกนลายนิ้วมือ หากคุณไม่ได้ใช้เหล่านี้ปิดการใช้งาน
ของ Windows CardSpace +ปิด
นี่คือการรักษาความปลอดภัยสำหรับบัตร อีกครั้งถ้าคุณไม่ได้ใช้มัน …
ศูนย์บริการ Windows Media
สิ่งที่เริ่มต้นด้วย Windows Media Center สามารถปิดการใช้งานถ้าคุณไม่ได้ใช้ Windows Media Center Windows Media Center ไม่ได้เป็นสิ่ง
เดียวกับ Windows Media Player และ Media Center เป็นสิ่งที่มากคนน้อยมากทำให้การใช้งานของ
โทรสาร +ปิด
หากวิดีโอดาววิทยุแล้วอย่างแท้จริงรูปแบบของการสื่อสารที่ทันสมัย??ทุกเครื่องโทรสาร ถ้าด้วยเหตุผลบางอย่างที่คุณยังคงต้องใช้เครื่องแฟกซ์ให้
คุณลักษณะนี้ – ถ้ากรณีนี้ไม่ปิด
ควบคุมโดยผู้ปกครอง +ปิด
หนึ่งนี้เป็นจาก Windows Vista และยังคงมีอยู่ใน Windows 7 เพื่อประโยชน์ของความเข้ากันได้ย้อนหลัง ปิดการใช้งานถ้าคุณต้องการมัน
บริการ Remote Desktop +ปิด
สิ่งที่เริ่มต้นด้วย Remote Desktop สามารถปิดการใช้งานถ้าคุณไม่ได้ใช้บริการใด ๆ ที่หมุนรอบนี้ นอกจากนี้ยังเป็นความคิดที่ดีเพราะไวรัสบางชนิดสามารถช่วยให้คอมพิวเตอร์ของคุณจะได้รับการควบคุมจากระยะไกลและคุณจะไม่ต้องการที่ โปรดทราบว่าอย่างเป็นทางการช่างบริการ Windows สามารถใช้ Remote Desktop เพื่อช่วยให้คุณแก้ไขเครื่องคอมพิวเตอร์ของคุณเพื่อให้ทราบว่า
Windows Services: Bottom Line +ปิด
บรรทัดล่างคือส่วนใหญ่ของบริการที่ใช้งานใน Windows ในเวลาใดก็ตามมีความสำคัญต่อระบบของคุณและไม่ควรจะปิดการใช้งาน ถ้าคุณเห็นบริการลึกลับใด ๆ ที่มีลักษณะเหมือนพวกเขาอาจจะเป็นอันตรายทำค้นหา Google อย่างรวดเร็วก่อนที่คุณจะปิดการใช้งานพวกเขา อย่าไปรอบการเปิดหรือปิดการใช้งานบริการถ้าคุณไม่ทราบว่าสิ่งที่พวกเขาทำ – แต่บริการเสริมส่วนใหญ่จะบอกคุณสิ่งที่โปรแกรมจะใช้พวกเขาและสำหรับเหตุผลที่สิ่งที่ ตัวอย่างเช่นบริการวิ่ง Skype จะบอกคุณว่า – และถ้าคุณไม่ต้องการที่จะใช้ Skype (หรือไม่ได้ใช้มันในขณะนี้) ปิดการใช้งานและการเริ่มต้นหม่ได้เมื่อคุณต้องการมัน
+++อันทีจริง ควรปิดทุกตัวที่ขี้นคำว่า Remote ดีที่สุด ใช้ได้ทุก WINDOWS เลย+++
+++++++++++++++++++
+++ ปิดโปรแกรมที่เราไม่ต้องการให้รันตอนเปิด Windows +++
พิมพ์ msconfig ในช่อง Search
พิมพ์ msconfig แล้วก็กดไปเลย
สำหรับ Windows 8 ตัวจัดการ Startup จะอยู่ที่ Task Manager ดังนั้นเราสามารถเปิด Task Manager ขึ้นมาเลยก็ได้ด้วยการกด Ctrl + Alt +Del
แล้วเลือกที่เมนู Startup
เราสามารถเลือกโปรแกรมที่เราไม่ต้องการให้รันตอนเปิด Windows ด้วยการคลิกที่โปรแกรมนั้น และกด Disable 1.ในวินโดว์8ได้ย้ายตัวตั่งค่าโปรแกรมตอนเปิดเครื่องจาก Msconfig ไปยัง Task Manager.วิธีเปิดสามารถทำตามได้เหมือนข้อ1ได้แล้วแต่เปลี่ยนจาก
Msconfig ไปยัง Taskmgr หรือคลิ๊กขวาที่ทาร์สบาร์และคลิ๊ก Task Manager
2.ใน Task Manager คลิ๊กลูกศร More Details และคลิ๊กที่แถบ Startup คุณจะเห็นแอพที่คุณลงไว้คุณก็ Disble โปรแกรมที่คุณไม่ได้ต้องการให้เปิดตอนเปิดเครื่องออกไป
++++++++++++++++
+++ ปิดการใช้งานภาพเคลื่อนไหวและเพิ่มประสิทธิภาพ (ไม่ทำก็ได้) +++
1.เปิดหน้าต่าง RUN พิมพ์ SystemPropertiesAdvanced ลงไปจะขึ้นหน้าต่างระบบขึ้นมา
2.นำติ๊กออกเลยคับ
+ animate windows when minimizing and maximizing
+ Fade or slide menus into view
+ Fade or slide ToolTips into view
+++++++
+++ services นี้ควรปิดเลย แล้วถ้าจะอัพเดจวินโดให้ไปก็อัพเดจเอง+++
1.พิมพ์ Windows + R จากนั้นใส่ services.msc แล้วกด OK
2.ค้นหา Windows Update จากนั้น คลิกขวาเลือก Stop เพื่อหยุดการทำงาน
3.ค้นหา Windows Search จากนั้น คลิกขวาเลือก Stop เพื่อหยุดการทำงาน
4.ค้นหา Superfetch จากนั้น คลิกขวาเลือก Stop เพื่อหยุดการทำงาน
5.ค้นหา Background Intelligent Transfer Service จากนั้น คลิกขวาเลือก Stop เพื่อหยุดการทำงาน
5.เลือก services ที่ เรา stop ไปก่อนหน้านี้ โดยเรียงตามลำดับจาก Windows Search,Windows Update,Superfetch,Background Intelligent
Transfer Service โดยให้คลิกขวาเลือก Properties
6.สังเกตุที่ Startup type: ให้เปลี่ยนเป็น Disabled ทั้ง 3 Services คือ Windows Search,Windows Update,Superfetch,Background
Intelligent Transfer Service ให้เรียบร้อย จากนั้นให้ทำการ Restart เครื่องใหม่อีกครั้ง
BY NO-BD
++++++++++++++++
+++ วิธีอัพคอมWiN XP-10 +++
1.ควรซื้อCPUอย่างน้อยi5 3.5GHz ขึ้น
2.ควรซื้อแรมให้แรงหน่อยความจุอย่างน้อย 8-16GB ความเร็วให้สูงสุดของบอร์ด แล้วไปปิด Virtual Memory เพิ่อให้โปรแกรมทำงานในแรมอย่างเดียวและอย่าลืม โหลดโปรแกรมจัดการเมมโมรี่ ด้วย
3.ควรมี ฮาร์ดดิสก์ อย่างน้อย2ลูก ลูกแรก SSD64G ลงOSอย่างเดียวกับโปรแกรมที่บังคับลง Drive C: ครับ ส่วนอีกฮาร์ดดิสก์ลูกใช้แบบธรรมดาสักอย่างน้อย1Bไว้เก็บช้อมูล ลงโปรแกรมและเกม ถ้าให้ดีซื้อฮาร์ดดิสก์อีกลูุกมาเป็นลูกที่สอง ควรเป็น SSD128Gขึ้นไป ไว้ลงเกมอย่างเดียว ส่วนแบบ
ธรรมดาเป็นลูกที่สามไป
4.ปิด services ทีไม่จำเป็นทิ้ง
5.ลดการแสดงผลภาพเอ็ฟเฟคท์ (Visual Effects)
6.ยกเลิก System Restore
7.ยกเลิกโปรแกรม Startup (หรือ Starting programs) ที่ไม่จำเป็น
++++++++++++++++
+++ปรับแต่งWiN XP-10+++
1. โหลดโปรแกรม ที่ https://no-systems.blogspot.com/2012/10/blog-post_5.html
Glary_Utilities
Tweaking.com-Windows_Repair
Advanced_System_Tweaker
Free_Windows_Tuner
Free_Registry_Tuner
Wise_Care_365_FREE
2.แล้วไปตรวจการตั้งค่าต่างๆใน WiNDOW เช่น Registry , Services เป็นต้น ครับ
3.เปิดใช้ Glary_Utilities แล้วกด "1-Click Maintenance" แล้วกด "SCan" แล้วกดปุ่มเดิม แล้วกด "Advanced Tool" แล้วกด "Optimize & Improve"
แล้วกด Registry defrag แต่ผมว่าถ้าไม่เป็นอย่ากดมั่วจะดีกว่า ครับ
4.เข้า C:\Documents and Settings\USERNAME\Application Data ไปตรวจลบ โฟเดอร์ที UNINSTALL ไปแล้ว ด้วย
5.เปิดใช้ Tweaking.com-Windows_Repair กดเข้า "PROGRAM" แล้วกด "FILES" แล้วกด "Optimize"
6.เปิดใช้ Advanced_System_Tweaker แล้วให้กด "APPLY TWEATS" เลย หรีอ จะตั่้งค่าก่อนกดก็ได้ ครับ แต่ผมว่าถ้าตั่งค่าไม่เป็นอย่าตั้งดีกว่า ครับ
7.เปิดใช้ Free_Registry_Tuner แล้วกด "Tuner"
8.เปิดใช้ Wise_Care_365_FREE แล้วกด "ตรวจสอบ" พอสแกรนเสร็จให้กด "ซ่อมแซม"
9.เปิดใช้ Free_Windows_Tuner แล้วกด "TRUN NOW" ครับ รอจนเสร็จ แล้วปิดโปรแกรม ทั้งหมด ครับ อย่าลืมเอาแฟรชไดร์ออกด้วย ครับ
10. RESTART COMPUTER เปิดใช้ Free_Windows_Tuner แล้วกด "TRUN NOW" ครับ รอจนเสร็จ แล้วปิดโปรแกรม ทั้งหมด ครับ
11. ทดสอบความเร็วดู ครับ
BY : NO-BD
++++++++++++++++
+++ Time Server ตั้งเวลาเครื่องผ่านอินเตอร์เน็ต +++
คุณอาจจะเคยได้ยินคำว่า เว็บเซิร์ฟเวอร์ , ไฟล์เซิร์ฟเวอร์,ปริ้นเซิร์ฟเวอร์ แต่ทิปที่เห็นอยู่นี้ เรากำลังพูดถึง ไทม์เซิร์ฟเวอร์ งานนี้ต้องขอขอบคุณสถาบัน NIST (National Institute of Standards and Technology) ที่ช่วยให้เครื่องคอมของคุณทำงานตรงเวลาว่ากันว่าเวลาที่ถูกต้องนั้น 1 วินาทีมีค่าเท่ากับการสั่น 9,192,631,770 ครั้งของอะตอมซีเซียม ซึ่งข้อเท็จจริง ผู้ใช้ windows XP สามารถตั้งเวลาของเครื่องให้ตรงกับเวลามาตรฐานนี้ได้โดยอัตโนมัติ ในขณะที่ถ้าเป็นวินโดวส์เวอร์ชันเก่า คุณต้องติดตั้งโปรแกรมยู
ทิลิตี้จากผู้ผลิตรายอื่นเข้าไปด้วย ขั้นตอนมีดังนี้
- ดับเบิ้ลคลิกที่ไอคอนนาฬิกาบน System Tray
- คลิกแท็บ Internet Time
- จากนั้นเลือก Server
- คลิกปุ่ม Update Now
สำหรับการตั้งเวลาให้ตรงในครั้งต่อไป
- คลิกเช็กบ็อกซ์ “Automatically synchronize with an Internet time server” อย่างไรก็ดี ปกติระบบจะตั้งให้ที่การอัพเดตเวลาโดยอัตโนมัติทุก ๆ 7 วัน แต่ความเป็นจริงระบบนาฬิกาบน windows จะมีการหน่วง เล็ก ๆ เนื่องจากการทำงานของระบบ GUI (Graphic User Interface) ที่เรียกว่า Jitter ผลลัพธ์คือเวลาที่แสดงผลจะช้ากว่าความ
เป็นจริงไปเรื่อย ๆ ตลอดเวลาจะรอให้ครบสัปดาห์ก็สายไปเสียแล้ว คุณสามารถลดระยะเวลาดังกล่าวได้โดยแก้รีจิสทรี ที่
- HKEY_LOCAL_MACHINE\System\Controlset001\Services\W32Time\TimeProviders\Ntpclient
- สังเกตุที่เฟรมด้านขวามือจะมีเอ็นทรี SpecialPolllnterval
- ให้เลือกเช็กบ๊อกซ์ในกรอบ Base เป็น Decimal ค่าที่แสดงในช่อง value Data จะเป็น 604800 วินาที (เท่ากับ 7 วัน) ถ้าคุณต้อง
การแก้เป็นซิงก์เวลาทุกวันก็แก้ตัวเลขนี้เป็น 86400 ก็เป็นอันเรียบร้อยครับ หรือ 43200 ทุก12ชม. ครับ
บทความจากเว็บไซต์ bcoms.net + NO-SYSTEMS
++++++++++++++++
+++ การ Synchronize เวลาผ่านทาง NTP Server ของสถาบันฯ (ไม่ทำก็ได้) +++
เนื่องจากที่ห้องปฏิบัติการด้านเวลาและความถี่ ได้มีการจัดตั้ง NTP Server ขึ้นเพื่อให้บริการถ่ายทอดเวลามาตรฐาน ผ่านระบบ Internet ดังที่ได้กล่าวไปแล้วข้างต้นนั้นยังมี Software ตัวอื่นที่สามารถใช้งานได้ดีซึ่งสามารถหาข้อมูลเพิ่มเติมได้ที่ http://tf.nist.gov/general/softwarelist.htm อย่างไรก็ตามหากผู้สนใจต้องการที่จะปรับเทียบเวลามาตรฐานผ่านทางระบบ Internet โดยใช้ NTP Server ของทางสถาบันมาตรวิทยาแห่งชาติ สามารถ Synchronize เวลาได้ที่ NTP Server : time1.nimt.or.th หรือ time2.nimt.or.th หรือ time3.nimt.or.th หรือ ติดต่อขอข้อมูลการติดตั้งและวิธีการใช้งานได้ที่ ห้องปฏิบัติ การด้านเวลาและความถี่ ฝ่ายมาตรวิทยาไฟฟ้า สถาบันมาตรวิทยาแห่งชาติ 3/4 – 5 หมู่ 3 ตำบลคลองห้า อำเภอคลองหลวง
จังหวัดปทุมธานี โทรศัพท์ 0 2577 5100-9 แฟกซ์ 0 2577 3658 ได้ทุกวันในเวลาราชการ หรือ Email Address :: ข้อควรปฏิบัติในการปรับเทียบเวลามาตรฐานประเทศไทย
1.ตั้ง NTP Server ของหน่วยงานเอง
2.ให้เปิด Port 123 ของ Firewall
3.กำหนดความถี่ในการ Time Synchornization วันละ 2 ครั้ง (เพื่อลด Traffic)
ดูเพิ่มเติมที่ http://www.nimt.or.th/nimt/Service/index.php?menuName=time
++++++++++++++++++++
เร่งความเร็ว Startup Windows 8 ด้วยการปิด Service ที่ไม่จำเป็น สำหรับคนยุคใหม่แล้ว ความเร็วถือเป็นสิ่งสำคัญต่อการทำงานไม่เว้นแม้กระทั่งการเปิดคอม สำหรับสาวก Microsoft แนะนำให้มาใช้ Windows 8เพราะ Boots เร็วกว่าเวอร์ชันเดิมๆมาก แต่ถ้าคิดว่ายังเร็วไม่พอแอดมินมีวิธีดีๆมาแนะนำ
วิธีนี้ก็คือ การปิด Service ที่ไม่จำเป็นซะเพราะการปล่อยให้โปรแกรมที่เราไม่ต้องการใช้ รันตอนเปิด Windows เป็นการเสียเวลาโดยใช่เหตุ
วิธีทำก็ง่ายๆ
ที่จะได้รับไปที่เมนูปิดการใช้งานและเปิดใช้บริการคลิกเริ่ม (Windows Key + X ใน Windows 8) คลิกกล่องค้นหาและพิมพ์ services.msc และ
เรียกใช้โปรแกรมจะช่วยให้คุณ
คลิ๊กที่แถบ Services ติ๊ก Hide All Microsoft services เพื่อปิดServicesของ Microsoft ออกไปที่เหลือให้ติ๊กถูกออกไปให้หมด
เลือกที่เมนู Startup แล้วเลือก Open Task Manager
หน้าต่าง Biometric บริการ +ปิด
หน้าต่าง Biometric บริการสำหรับการจับข้อมูลไบโอเมตริกซ์ โดยทั่วไปสิ่งที่ต้องการสแกนลายนิ้วมือ หากคุณไม่ได้ใช้เหล่านี้ปิดการใช้งาน
ของ Windows CardSpace +ปิด
นี่คือการรักษาความปลอดภัยสำหรับบัตร อีกครั้งถ้าคุณไม่ได้ใช้มัน …
ศูนย์บริการ Windows Media
สิ่งที่เริ่มต้นด้วย Windows Media Center สามารถปิดการใช้งานถ้าคุณไม่ได้ใช้ Windows Media Center Windows Media Center ไม่ได้เป็นสิ่ง
เดียวกับ Windows Media Player และ Media Center เป็นสิ่งที่มากคนน้อยมากทำให้การใช้งานของ
โทรสาร +ปิด
หากวิดีโอดาววิทยุแล้วอย่างแท้จริงรูปแบบของการสื่อสารที่ทันสมัย??ทุกเครื่องโทรสาร ถ้าด้วยเหตุผลบางอย่างที่คุณยังคงต้องใช้เครื่องแฟกซ์ให้
คุณลักษณะนี้ – ถ้ากรณีนี้ไม่ปิด
ควบคุมโดยผู้ปกครอง +ปิด
หนึ่งนี้เป็นจาก Windows Vista และยังคงมีอยู่ใน Windows 7 เพื่อประโยชน์ของความเข้ากันได้ย้อนหลัง ปิดการใช้งานถ้าคุณต้องการมัน
บริการ Remote Desktop +ปิด
สิ่งที่เริ่มต้นด้วย Remote Desktop สามารถปิดการใช้งานถ้าคุณไม่ได้ใช้บริการใด ๆ ที่หมุนรอบนี้ นอกจากนี้ยังเป็นความคิดที่ดีเพราะไวรัสบางชนิดสามารถช่วยให้คอมพิวเตอร์ของคุณจะได้รับการควบคุมจากระยะไกลและคุณจะไม่ต้องการที่ โปรดทราบว่าอย่างเป็นทางการช่างบริการ Windows สามารถใช้ Remote Desktop เพื่อช่วยให้คุณแก้ไขเครื่องคอมพิวเตอร์ของคุณเพื่อให้ทราบว่า
Windows Services: Bottom Line +ปิด
บรรทัดล่างคือส่วนใหญ่ของบริการที่ใช้งานใน Windows ในเวลาใดก็ตามมีความสำคัญต่อระบบของคุณและไม่ควรจะปิดการใช้งาน ถ้าคุณเห็นบริการลึกลับใด ๆ ที่มีลักษณะเหมือนพวกเขาอาจจะเป็นอันตรายทำค้นหา Google อย่างรวดเร็วก่อนที่คุณจะปิดการใช้งานพวกเขา อย่าไปรอบการเปิดหรือปิดการใช้งานบริการถ้าคุณไม่ทราบว่าสิ่งที่พวกเขาทำ – แต่บริการเสริมส่วนใหญ่จะบอกคุณสิ่งที่โปรแกรมจะใช้พวกเขาและสำหรับเหตุผลที่สิ่งที่ ตัวอย่างเช่นบริการวิ่ง Skype จะบอกคุณว่า – และถ้าคุณไม่ต้องการที่จะใช้ Skype (หรือไม่ได้ใช้มันในขณะนี้) ปิดการใช้งานและการเริ่มต้นหม่ได้เมื่อคุณต้องการมัน
+++อันทีจริง ควรปิดทุกตัวที่ขี้นคำว่า Remote ดีที่สุด ใช้ได้ทุก WINDOWS เลย+++
+++++++++++++++++++
+++ ปิดโปรแกรมที่เราไม่ต้องการให้รันตอนเปิด Windows +++
พิมพ์ msconfig ในช่อง Search
พิมพ์ msconfig แล้วก็กดไปเลย
สำหรับ Windows 8 ตัวจัดการ Startup จะอยู่ที่ Task Manager ดังนั้นเราสามารถเปิด Task Manager ขึ้นมาเลยก็ได้ด้วยการกด Ctrl + Alt +Del
แล้วเลือกที่เมนู Startup
เราสามารถเลือกโปรแกรมที่เราไม่ต้องการให้รันตอนเปิด Windows ด้วยการคลิกที่โปรแกรมนั้น และกด Disable 1.ในวินโดว์8ได้ย้ายตัวตั่งค่าโปรแกรมตอนเปิดเครื่องจาก Msconfig ไปยัง Task Manager.วิธีเปิดสามารถทำตามได้เหมือนข้อ1ได้แล้วแต่เปลี่ยนจาก
Msconfig ไปยัง Taskmgr หรือคลิ๊กขวาที่ทาร์สบาร์และคลิ๊ก Task Manager
2.ใน Task Manager คลิ๊กลูกศร More Details และคลิ๊กที่แถบ Startup คุณจะเห็นแอพที่คุณลงไว้คุณก็ Disble โปรแกรมที่คุณไม่ได้ต้องการให้เปิดตอนเปิดเครื่องออกไป
++++++++++++++++
+++ ปิดการใช้งานภาพเคลื่อนไหวและเพิ่มประสิทธิภาพ (ไม่ทำก็ได้) +++
1.เปิดหน้าต่าง RUN พิมพ์ SystemPropertiesAdvanced ลงไปจะขึ้นหน้าต่างระบบขึ้นมา
2.นำติ๊กออกเลยคับ
+ animate windows when minimizing and maximizing
+ Fade or slide menus into view
+ Fade or slide ToolTips into view
+++++++
+++ services นี้ควรปิดเลย แล้วถ้าจะอัพเดจวินโดให้ไปก็อัพเดจเอง+++
1.พิมพ์ Windows + R จากนั้นใส่ services.msc แล้วกด OK
2.ค้นหา Windows Update จากนั้น คลิกขวาเลือก Stop เพื่อหยุดการทำงาน
3.ค้นหา Windows Search จากนั้น คลิกขวาเลือก Stop เพื่อหยุดการทำงาน
4.ค้นหา Superfetch จากนั้น คลิกขวาเลือก Stop เพื่อหยุดการทำงาน
5.ค้นหา Background Intelligent Transfer Service จากนั้น คลิกขวาเลือก Stop เพื่อหยุดการทำงาน
5.เลือก services ที่ เรา stop ไปก่อนหน้านี้ โดยเรียงตามลำดับจาก Windows Search,Windows Update,Superfetch,Background Intelligent
Transfer Service โดยให้คลิกขวาเลือก Properties
6.สังเกตุที่ Startup type: ให้เปลี่ยนเป็น Disabled ทั้ง 3 Services คือ Windows Search,Windows Update,Superfetch,Background
Intelligent Transfer Service ให้เรียบร้อย จากนั้นให้ทำการ Restart เครื่องใหม่อีกครั้ง
BY NO-BD
++++++++++++++++
วันเสาร์ที่ 3 พฤศจิกายน พ.ศ. 2561
ผักดอง_ไมโครเวฟ + ผลไม้ดอง_ไมโครเวฟ + ผักผลไม้ดองน้ำผึ้ง_ไมโครเวฟ ทำเองง่ายๆๆ #สูตร_พ่อครัว_โน
+++ ผักดอง_ไมโครเวฟ + ผลไม้ดอง_ไมโครเวฟ + ผักผลไม้ดองน้ำผึ้ง_ไมโครเวฟ ทำเองง่ายๆๆ #สูตร_พ่อครัว_โน +++
+++ ของที่ต้องมี +++
1. แตงกวา ลูกเล็ก + แครอท หั่นท่อน หรือ เบบี้แครอท หรือ ผักผลไม้ ฯลฯ ตามชอบ 1 กิโลกรัม
3. ขืง หั่นแว่น (ไม่ต้องมากหรือไม่ใส่ก็ได้)
4. พริกแดง หั่นท่อน (ไม่ต้องมากหรือไม่ใส่ก็ได้)
5. ผักชีลาว (ไม่ต้องมากหรือไม่ใส่ก็ได้)
6. กระเทียม ปลกเปลือก (ไม่ต้องมากหรือไม่ใส่ก็ได้)
+++ ทำน้ำดอง ต่อ ผลไม้หรือผัก1กิโลกรัม +++
1. น้ำสะอาด (3 ถ้วยตวง)
2. เกลือ ฯลฯ ตามชอบ 2 ช้อนโต๊ะ
3. น้ำส้มสายชูหมัก ฯลฯ ตามชอบ 1/3 ถ้วยตวง
4. น้ำตาลทราย ฯลฯ ตามชอบ 2 ช้อนโต๊ะ หรือ น้ำผึ้ง ฯลฯ ตามชอบ 3-4 ช้อนโต๊ะ
5. ขวดโหลมีฝาปิดปรอดสนิม ฯลฯ ตามชอบ
6. ชามไมโครเวฟสำหรับต้มน้ำ ฯลฯ ตามชอบ
+++ วิธีทำ +++
1. ทำ น้ำดอง โดยนำ น้ำสะอาด+เกลือ+น้ำส้มสายชูหมัก+น้ำตาลทรายหรือ น้ำผึ้ง มาผสมกันให้มีรสเปรียวนำหวานตามเค็มนิดหน่อย แล้วต้มให้เดือด ครับ
2. นำ แตงกวา + แครอท ใส่โหลดอง แล้ว ใส่ผักชีลาว+กระเทียม+ขืง+พริกแดงเข้าไปพอประมาณไม่ต้องมากตามชอบ ใส่ให้พอดีโหล ครับ
3. นำที่ต้มแล้วเทไส่ในโหลเลยให้ท่วม ผักหรือผลไม้ แล้วรีบปิดฝาทิ้งไว้1วันแล้วนำเข้าตู้เย็นอย่างน้อย3-4วันก็จะรับประทานได้
4. แล้วรับประทานให้อร่อยนะ ครับ ส่วนน้ำดองจะต้มก็ได้ ส่วนน้ำดองใช้ดองผักหรือผลไม้ตามชอบก็ได้ ถ้าอยากให้หวานอร่อยก็ใส่ สารเพิ่มความหวาน ก็ได้ครับ
BY #สูตร_พ่อครัว_NO
+++++++++++++++
+++ ของที่ต้องมี +++
1. แตงกวา ลูกเล็ก + แครอท หั่นท่อน หรือ เบบี้แครอท หรือ ผักผลไม้ ฯลฯ ตามชอบ 1 กิโลกรัม
3. ขืง หั่นแว่น (ไม่ต้องมากหรือไม่ใส่ก็ได้)
4. พริกแดง หั่นท่อน (ไม่ต้องมากหรือไม่ใส่ก็ได้)
5. ผักชีลาว (ไม่ต้องมากหรือไม่ใส่ก็ได้)
6. กระเทียม ปลกเปลือก (ไม่ต้องมากหรือไม่ใส่ก็ได้)
+++ ทำน้ำดอง ต่อ ผลไม้หรือผัก1กิโลกรัม +++
1. น้ำสะอาด (3 ถ้วยตวง)
2. เกลือ ฯลฯ ตามชอบ 2 ช้อนโต๊ะ
3. น้ำส้มสายชูหมัก ฯลฯ ตามชอบ 1/3 ถ้วยตวง
4. น้ำตาลทราย ฯลฯ ตามชอบ 2 ช้อนโต๊ะ หรือ น้ำผึ้ง ฯลฯ ตามชอบ 3-4 ช้อนโต๊ะ
5. ขวดโหลมีฝาปิดปรอดสนิม ฯลฯ ตามชอบ
6. ชามไมโครเวฟสำหรับต้มน้ำ ฯลฯ ตามชอบ
+++ วิธีทำ +++
1. ทำ น้ำดอง โดยนำ น้ำสะอาด+เกลือ+น้ำส้มสายชูหมัก+น้ำตาลทรายหรือ น้ำผึ้ง มาผสมกันให้มีรสเปรียวนำหวานตามเค็มนิดหน่อย แล้วต้มให้เดือด ครับ
2. นำ แตงกวา + แครอท ใส่โหลดอง แล้ว ใส่ผักชีลาว+กระเทียม+ขืง+พริกแดงเข้าไปพอประมาณไม่ต้องมากตามชอบ ใส่ให้พอดีโหล ครับ
3. นำที่ต้มแล้วเทไส่ในโหลเลยให้ท่วม ผักหรือผลไม้ แล้วรีบปิดฝาทิ้งไว้1วันแล้วนำเข้าตู้เย็นอย่างน้อย3-4วันก็จะรับประทานได้
4. แล้วรับประทานให้อร่อยนะ ครับ ส่วนน้ำดองจะต้มก็ได้ ส่วนน้ำดองใช้ดองผักหรือผลไม้ตามชอบก็ได้ ถ้าอยากให้หวานอร่อยก็ใส่ สารเพิ่มความหวาน ก็ได้ครับ
BY #สูตร_พ่อครัว_NO
+++++++++++++++
สมัครสมาชิก:
บทความ (Atom)