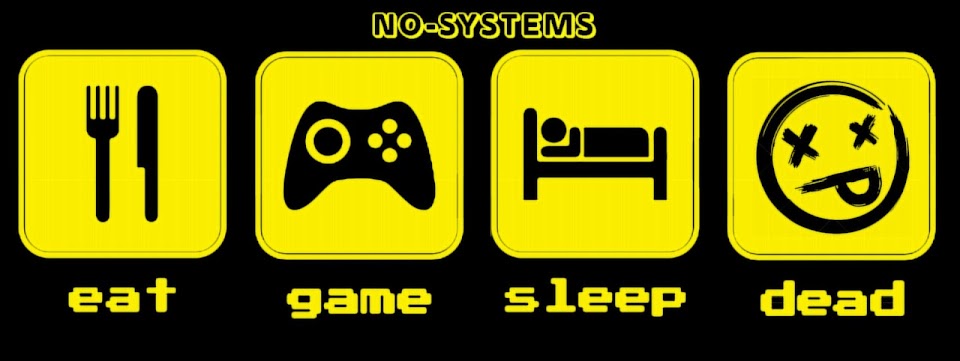+++ #Creme_de_Ovos #สังขยาโปรตุเกส #ทำเองง่ายๆๆ #สูตร_พ่อครัว_โน +++
+++ ของที่ต้องมี +++
1.น้าเปล่า 125 ซีซี
2.น้ำตาลทรายขาว 150 กรัม
3.เปลือกมะนาวเลมอน 1 ผล
4.หม้อ+พายกวน+ซ่อม+ชามใส่
+++ วิธีทำ +++
1. ในกระทะวางน้ำตาลทรายขาวกับน้ำและเปลือกมะนาว 1 ผลนำไปต้มและใช้เวลา 3 นาทีด้วยความร้อนปานกลาง
2. ตีไข่แดงด้วยส้อมแล้วเพิ่มน้ำเชื่อมตีต่อแล้วกรองทุกอย่างลงในที่กรอง
3. นำไปตั้งไฟอีกครั้งด้วยดวามร้อนต่ำแล้วกวนไปเลื่อยๆ
4. ทันทีที่ไข่แดงข้นให้ปิดไฟแล้วคนให้เข้ากันอีกเล็กน้อยเพื่อไม่ให้ไข่แดงจับเป็นก้อน
5. เทใส่ชามและปล่อยให้เย็นเป็นเวลา 15 นาที
6. เก็บในตู้เย็นเป็นเวลา 4 ถึง 6 ชั่วโมงเพือเพิ่มความอร่อย
7. แล้วรับประทานให้อร่อยนะ ครับ
BY #สูตร_พ่อครัว_NO + https://www.sidul.pt/receitas/como-fazer-doce-de-ovos
+++ _ไมโครเวฟ ทำเองง่ายๆๆ #สูตร_พ่อครัว_โน +++
MoViE : GO
MoViE : 2GO
+++++++++++++++
วันจันทร์ที่ 23 ธันวาคม พ.ศ. 2562
วันจันทร์ที่ 9 ธันวาคม พ.ศ. 2562
BBQ บาร์บีคิว บาร์บีคิวแซบหลายๆ #สูตรไมโครเวฟ #ทำเองง่ายๆๆ #สูตร_พ่อครัว_โน
+++ #BBQ #บาร์บีคิว #บาร์บีคิวแซบหลายๆ #สูตรไมโครเวฟ #ทำเองง่ายๆๆ #สูตร_พ่อครัว_โน +++
+++ #ซอสบาร์บีคิว #สูตร_พ่อครัว_โน +++
+++ ของที่ต้องมี +++
1.ซอสมะเขือเทศ ฯลฯ ตามชอบ 2 ช้อนโต๊ะ
3.น้ำตาลทรายแดง 1 ช้อนโต๊ะ (ไม่มีใช้น้ำตาลธรรมดาก็ได้หรือน้ำตาลเทียมหอม)
5.ซอสเหยาะจิ้ม ฯลฯ ตามชอบ 1 ช้อนชา หรือ มากกว่า (ไม่ใส่ก็ได้)
6.น้ำมันงา ฯลฯ ตามชอบ 1 ช้อนชา หรือ มากกว่า (ไม่ใส่ก็ได้)
7.ครีมเทียม 1 ช้อนชา หรือ มากกว่า (ไม่ใส่ก็ได้)
8.ผลปรุง+พริกบ่นหรือพริกหม่าล่าหรือพริกสไปซี่หรือพริกฯลฯ ตามชอบ 1-2 ช้อนชา (ไม่ใส่ก็ได้)
7.รากผักชี+กระเทียม+พริกไทย โขลกละเอียด 1 ช้อนชา (ไม่ใส่ก็ได้)
+++ วิธีทำ +++
1.นำส่วนผสมทุกอย่างมารวมกันก็จะได้ซอสบาร์บีคิว และปรับรสได้ตามชอบ
+++ #BBQ #บาร์บีคิว #บาร์บีคิวแซบหลายๆ #สูตรไมโครเวฟ #ทำเองง่ายๆๆ #สูตร_พ่อครัว_โน +++
1.เนื้อสัตว์ ฯลฯ ตามชอบ แล้วล้างให้สะอาดหั่นชิ้น
2.ผัก ฯลฯ ตามชอบ (อาจหาได้ตามสลัดบาร์) หั่นแล้วล้างให้สะอาด
3.ไม้เสียบลูกชิ้น
4.ซอสปรุงรส ฯลฯ ตามชอบ
5.ถาดย่างไมโครเวฟ
+++ วิธีทำ +++
1.เนื้อสัตว์มาหมักด้วยซอสบาร์บีคิวเป็นเวลา1-2ชั่วโมง
2.นำผักกับเนื้อสัตว์ที่หมักแล้วไปเสียบไม้เสียบลูกชิ้น
3.แล้วนำไปย่างวางบนถาดย่างไมโครเวฟแล้วย่างด้านละ1นาทีหลับไปกลับมาจนเนื้อสัตว์สุก
4.พอสุกแล้วนำออกมาใส่จาน จิ้มด้วยซอสปรุงรส ฯลฯ ตามชอบ แล้วรับประทานให้อร่อยนะ ครับ หรือไปย่างบนเตาไฟก็ดี
BY #สูตร_พ่อครัว_NO
+++++++++++++++
+++ #ซอสบาร์บีคิว #สูตร_พ่อครัว_โน +++
+++ ของที่ต้องมี +++
1.ซอสมะเขือเทศ ฯลฯ ตามชอบ 2 ช้อนโต๊ะ
3.น้ำตาลทรายแดง 1 ช้อนโต๊ะ (ไม่มีใช้น้ำตาลธรรมดาก็ได้หรือน้ำตาลเทียมหอม)
5.ซอสเหยาะจิ้ม ฯลฯ ตามชอบ 1 ช้อนชา หรือ มากกว่า (ไม่ใส่ก็ได้)
6.น้ำมันงา ฯลฯ ตามชอบ 1 ช้อนชา หรือ มากกว่า (ไม่ใส่ก็ได้)
7.ครีมเทียม 1 ช้อนชา หรือ มากกว่า (ไม่ใส่ก็ได้)
8.ผลปรุง+พริกบ่นหรือพริกหม่าล่าหรือพริกสไปซี่หรือพริกฯลฯ ตามชอบ 1-2 ช้อนชา (ไม่ใส่ก็ได้)
7.รากผักชี+กระเทียม+พริกไทย โขลกละเอียด 1 ช้อนชา (ไม่ใส่ก็ได้)
+++ วิธีทำ +++
1.นำส่วนผสมทุกอย่างมารวมกันก็จะได้ซอสบาร์บีคิว และปรับรสได้ตามชอบ
+++ #BBQ #บาร์บีคิว #บาร์บีคิวแซบหลายๆ #สูตรไมโครเวฟ #ทำเองง่ายๆๆ #สูตร_พ่อครัว_โน +++
1.เนื้อสัตว์ ฯลฯ ตามชอบ แล้วล้างให้สะอาดหั่นชิ้น
2.ผัก ฯลฯ ตามชอบ (อาจหาได้ตามสลัดบาร์) หั่นแล้วล้างให้สะอาด
3.ไม้เสียบลูกชิ้น
4.ซอสปรุงรส ฯลฯ ตามชอบ
5.ถาดย่างไมโครเวฟ
+++ วิธีทำ +++
1.เนื้อสัตว์มาหมักด้วยซอสบาร์บีคิวเป็นเวลา1-2ชั่วโมง
2.นำผักกับเนื้อสัตว์ที่หมักแล้วไปเสียบไม้เสียบลูกชิ้น
3.แล้วนำไปย่างวางบนถาดย่างไมโครเวฟแล้วย่างด้านละ1นาทีหลับไปกลับมาจนเนื้อสัตว์สุก
4.พอสุกแล้วนำออกมาใส่จาน จิ้มด้วยซอสปรุงรส ฯลฯ ตามชอบ แล้วรับประทานให้อร่อยนะ ครับ หรือไปย่างบนเตาไฟก็ดี
BY #สูตร_พ่อครัว_NO
+++++++++++++++
TERiYAKi BBQ - บาร์บีคิวเทอริยากิ #สูตรไมโครเวฟ #ทำเองง่ายๆๆ #สูตร_พ่อครัว_โน
+++ #TERiYAKi_BBQ #บาร์บีคิวเทอริยากิ #สูตรไมโครเวฟ #ทำเองง่ายๆๆ #สูตร_พ่อครัว_โน +++
+++ #ซอสเทอริยากิ #สูตร_พ่อครัว_โน +++
+++ ของที่ต้องมี +++
1.ซอสมะเขือเทศ ฯลฯ ตามชอบ 2 ช้อนโต๊ะ
2.ซอสถั่วเหลือง ฯลฯ ตามชอบ 1 ช้อนโต๊ะ
3.น้ำตาลทรายแดง 1 ช้อนโต๊ะ (ไม่มีใช้น้ำตาลธรรมดาก็ได้หรือน้ำตาลเทียมหอม)
4.น้ำส้มสายชูหมัก ฯลฯ ตามชอบ 1 ช้อนโต๊ะ (ไม่ใส่ก็ได้)
5.ซอสเหยาะจิ้ม ฯลฯ ตามชอบ 1 ช้อนชา หรือ มากกว่า (ไม่ใส่ก็ได้)
6.น้ำมันงา ฯลฯ ตามชอบ 1 ช้อนชา หรือ มากกว่า (ไม่ใส่ก็ได้)
7.ครีมเทียม 1 ช้อนชา หรือ มากกว่า (ไม่ใส่ก็ได้)
8.รากผักชี+กระเทียม+พริกไทย+ขิง โขลกละเอียด 1 ช้อนชา (ไม่ใส่ก็ได้)
+++ วิธีทำ +++
1.นำส่วนผสมทุกอย่างมารวมกันก็จะได้ซอสเทอริยากิแล้ว และปรับรสได้ตามชอบ
+++ #TERiYAKi_BBQ #บาร์บีคิวเทอริยากิ #สูตรไมโครเวฟ #ทำเองง่ายๆๆ #สูตร_พ่อครัว_โน +++
1.เนื้อสัตว์ ฯลฯ ตามชอบ แล้วล้างให้สะอาดหั่นชิ้น
2.ผัก ฯลฯ ตามชอบ (อาจหาได้ตามสลัดบาร์) หั่นแล้วล้างให้สะอาด
3.ไม้เสียบลูกชิ้น
4.ซอสปรุงรส ฯลฯ ตามชอบ
5.ถาดย่างไมโครเวฟ
+++ วิธีทำ +++
1.เนื้อสัตว์มาหมักด้วยซอสเทอริยากิเป็นเวลา1-2ชั่วโมง
2.นำผักกับเนื้อสัตว์ที่หมักแล้วไปเสียบไม้เสียบลูกชิ้น
3.แล้วนำไปย่างวางบนถาดย่างไมโครเวฟแล้วย่างด้านละ1นาทีหลับไปกลับมาจนเนื้อสัตว์สุก
4.พอสุกแล้วนำออกมาใส่จาน จิ้มด้วยซอสปรุงรส ฯลฯ ตามชอบ แล้วรับประทานให้อร่อยนะ ครับ หรือไปย่างบนเตาไฟก็ดี
BY #สูตร_พ่อครัว_NO
+++++++++++++++
+++ #ซอสเทอริยากิ #สูตร_พ่อครัว_โน +++
+++ ของที่ต้องมี +++
1.ซอสมะเขือเทศ ฯลฯ ตามชอบ 2 ช้อนโต๊ะ
2.ซอสถั่วเหลือง ฯลฯ ตามชอบ 1 ช้อนโต๊ะ
3.น้ำตาลทรายแดง 1 ช้อนโต๊ะ (ไม่มีใช้น้ำตาลธรรมดาก็ได้หรือน้ำตาลเทียมหอม)
4.น้ำส้มสายชูหมัก ฯลฯ ตามชอบ 1 ช้อนโต๊ะ (ไม่ใส่ก็ได้)
5.ซอสเหยาะจิ้ม ฯลฯ ตามชอบ 1 ช้อนชา หรือ มากกว่า (ไม่ใส่ก็ได้)
6.น้ำมันงา ฯลฯ ตามชอบ 1 ช้อนชา หรือ มากกว่า (ไม่ใส่ก็ได้)
7.ครีมเทียม 1 ช้อนชา หรือ มากกว่า (ไม่ใส่ก็ได้)
8.รากผักชี+กระเทียม+พริกไทย+ขิง โขลกละเอียด 1 ช้อนชา (ไม่ใส่ก็ได้)
+++ วิธีทำ +++
1.นำส่วนผสมทุกอย่างมารวมกันก็จะได้ซอสเทอริยากิแล้ว และปรับรสได้ตามชอบ
+++ #TERiYAKi_BBQ #บาร์บีคิวเทอริยากิ #สูตรไมโครเวฟ #ทำเองง่ายๆๆ #สูตร_พ่อครัว_โน +++
1.เนื้อสัตว์ ฯลฯ ตามชอบ แล้วล้างให้สะอาดหั่นชิ้น
2.ผัก ฯลฯ ตามชอบ (อาจหาได้ตามสลัดบาร์) หั่นแล้วล้างให้สะอาด
3.ไม้เสียบลูกชิ้น
4.ซอสปรุงรส ฯลฯ ตามชอบ
5.ถาดย่างไมโครเวฟ
+++ วิธีทำ +++
1.เนื้อสัตว์มาหมักด้วยซอสเทอริยากิเป็นเวลา1-2ชั่วโมง
2.นำผักกับเนื้อสัตว์ที่หมักแล้วไปเสียบไม้เสียบลูกชิ้น
3.แล้วนำไปย่างวางบนถาดย่างไมโครเวฟแล้วย่างด้านละ1นาทีหลับไปกลับมาจนเนื้อสัตว์สุก
4.พอสุกแล้วนำออกมาใส่จาน จิ้มด้วยซอสปรุงรส ฯลฯ ตามชอบ แล้วรับประทานให้อร่อยนะ ครับ หรือไปย่างบนเตาไฟก็ดี
BY #สูตร_พ่อครัว_NO
+++++++++++++++
วันอาทิตย์ที่ 8 ธันวาคม พ.ศ. 2562
YAKiSOBA ยากิโซบะ #สูตรไมโครเวฟ #ทำเองง่ายๆๆ #สูตร_พ่อครัว_โน
+++ #YAKiSOBA #ยากิโซบะ #สูตรไมโครเวฟ #ทำเองง่ายๆๆ #สูตร_พ่อครัว_โน +++
+++ #ซอสยากิโซบะ #สูตร_พ่อครัว_โน +++
+++ ของที่ต้องมี +++
1.ซอสมะเขือเทศ ฯลฯ ตามชอบ 4 ช้อนโต๊ะ
2.ซอสถั่วเหลือง ฯลฯ ตามชอบ 2 ช้อนโต๊ะ
3.น้ำตาลทรายแดง 2 ช้อนโต๊ะ (ไม่มีใช้น้ำตาลธรรมดาก็ได้หรือน้ำตาลเทียมหอม)
4.น้ำส้มสายชูหมัก ฯลฯ ตามชอบ 1 ช้อนโต๊ะ (ไม่ใส่ก็ได้)
5.ซอสเหยาะจิ้ม ฯลฯ ตามชอบ 2 ช้อนชา หรือ มากกว่า (ไม่ใส่ก็ได้)
+++ วิธีทำ +++
1.นำทุกอย่างมาผสมกันก็ได้ซอสยากิโซบะแล้ว
+++ ยากิโซบะ #สูตรไมโครเวฟ #ทำเองง่ายๆๆ #สูตร_พ่อครัว_โน +++
1.เส้นยากิโซบะ ฯลฯ ตามชอบ ล้างน้ำให้สะอาด
2.ผัก ฯลฯ ตามชอบ (อาจหาได้ตามสลัดบาร์) หั่นแล้วล้างให้สะอาด
3.เนื้อสัตว์ ฯลฯ ตามชอบ แล้วล้างให้สะอาดหั่นชิ้น
4.ซุปผง ฯลฯ ตามชอบ
5.พริกไทย ฯลฯ ตามชอบ
6.เครื้องปรุงรส ฯลฯ ตามชอบ
7.ซอสยากิโซบะ ฯลฯ ตามชอบ
8.กล่องอบไมโครเวฟ + จานช้อนส่อมตะเกียบ
+++ วิธีทำ +++
1.นำผักกับเนื้อสัตว์กับซุปผงใส่กล่องอบไมโครเวฟผสมให้เข้ากันแล้วอบในไมโครเวฟ 2-3นาทีหรือจนกว่าเนื้อสัตว์สุก แล้วนำออกมา
2.นำเส้นยากิโซบะกับซอสยากิโซบะกับพริกไทยใส่ในกล่องอบไมโครเวฟที่อบผักกับเนื้อสัตว์ผสมให้เข้ากันแล้วนำไปอบในไมโครเวฟ 2-3นาทีหรือจนกว่าเส้นยากิโซบะสุก แล้วนำออกมา
3.แล้วปรุงรสตามชอบ แล้วเทใส่จาน แล้วรับประทานให้อร่อยนะ ครับ ให้ดีก็กินกับไข่ออนเซ็นหรือไข่ต้มยางมะตูม หรือทำใน กะทะบนเตาไฟ ก็ดี
BY #สูตร_พ่อครัว_NO + https://picpost.mthai.com/view/80219
+++++++++++++++
+++ #ซอสยากิโซบะ #สูตร_พ่อครัว_โน +++
+++ ของที่ต้องมี +++
1.ซอสมะเขือเทศ ฯลฯ ตามชอบ 4 ช้อนโต๊ะ
2.ซอสถั่วเหลือง ฯลฯ ตามชอบ 2 ช้อนโต๊ะ
3.น้ำตาลทรายแดง 2 ช้อนโต๊ะ (ไม่มีใช้น้ำตาลธรรมดาก็ได้หรือน้ำตาลเทียมหอม)
4.น้ำส้มสายชูหมัก ฯลฯ ตามชอบ 1 ช้อนโต๊ะ (ไม่ใส่ก็ได้)
5.ซอสเหยาะจิ้ม ฯลฯ ตามชอบ 2 ช้อนชา หรือ มากกว่า (ไม่ใส่ก็ได้)
+++ วิธีทำ +++
1.นำทุกอย่างมาผสมกันก็ได้ซอสยากิโซบะแล้ว
+++ ยากิโซบะ #สูตรไมโครเวฟ #ทำเองง่ายๆๆ #สูตร_พ่อครัว_โน +++
1.เส้นยากิโซบะ ฯลฯ ตามชอบ ล้างน้ำให้สะอาด
2.ผัก ฯลฯ ตามชอบ (อาจหาได้ตามสลัดบาร์) หั่นแล้วล้างให้สะอาด
3.เนื้อสัตว์ ฯลฯ ตามชอบ แล้วล้างให้สะอาดหั่นชิ้น
4.ซุปผง ฯลฯ ตามชอบ
5.พริกไทย ฯลฯ ตามชอบ
6.เครื้องปรุงรส ฯลฯ ตามชอบ
7.ซอสยากิโซบะ ฯลฯ ตามชอบ
8.กล่องอบไมโครเวฟ + จานช้อนส่อมตะเกียบ
+++ วิธีทำ +++
1.นำผักกับเนื้อสัตว์กับซุปผงใส่กล่องอบไมโครเวฟผสมให้เข้ากันแล้วอบในไมโครเวฟ 2-3นาทีหรือจนกว่าเนื้อสัตว์สุก แล้วนำออกมา
2.นำเส้นยากิโซบะกับซอสยากิโซบะกับพริกไทยใส่ในกล่องอบไมโครเวฟที่อบผักกับเนื้อสัตว์ผสมให้เข้ากันแล้วนำไปอบในไมโครเวฟ 2-3นาทีหรือจนกว่าเส้นยากิโซบะสุก แล้วนำออกมา
3.แล้วปรุงรสตามชอบ แล้วเทใส่จาน แล้วรับประทานให้อร่อยนะ ครับ ให้ดีก็กินกับไข่ออนเซ็นหรือไข่ต้มยางมะตูม หรือทำใน กะทะบนเตาไฟ ก็ดี
BY #สูตร_พ่อครัว_NO + https://picpost.mthai.com/view/80219
+++++++++++++++
วันพุธที่ 4 ธันวาคม พ.ศ. 2562
ปิด services ที่ไม่จำเป็น + เร่่งความเร็ว Windows 10 - 25-11-2020
OFF service win10 - บริการในการกู้คืนทรัพยากรของระบบการปิดใช้งาน
ใช้คำสั่ง Run แล้วพิมพ์ service.msc เพื่อเข้าสู่หน้าจอ Service
ดับเบิลคลิกที่ชื่อ Service เพื่อตั้งค่าเกี่ยวกับ Service นั้น
คุณสามารถคลิกขวา แล้วสามารถเลือก Start และ Stop เพื่อเริ่มและหยุดการทำงานของ Serviceได้ทันที
printer spooler - ปิด
Superfetch หรือ SysMain - ปิด
RemoteRegistry - ปิด
Windows Search - ปิด
Windows Update ถ้าไม่ใช้ ปิด ถ้าจะใช้ก็ เปิด
• AdobeLM Service: เป็น Service ของ Adobe ที่ไม่ได้ใช้ประโยชน์อะไรครับ ถ้าใครมีตัวนี้อยู่ก็ปิดได้เลย
• Alerter: ตัวนี้ถ้าคุณไม่ได้เชื่อมต่อกับระบบเครือข่ายก็สามารถปิดได้เลย
• Application Management: สำหรับตัวนี้ไม่แนะนำให้ปิดครับ แต่ให้เปลี่ยนเป็น Manual แทน
• Automatic Updates: Service สำหรับ Windows Update ครับ ไม่ควรปิด นอกเสียจากว่าคุณจะใช้วิธีการอัพเดตแบบ Offline อย่างโปรแกรม AutoPatcher แทนครับ
• ClipBook: เป็นตัวสำหรับแชร์บางอย่างบนเครือข่าย ส่วนใหญ่ไม่ได้ใช้อยู่แล้ว ปิดซะ
• Computer Browser: ปิดอีกตัวถ้าไม่ได้ต่อกับเครือข่ายเหมือนกัน เพราะมันไว้สำหรับเข้าไปดึงไฟล์จากเครื่องอื่น
• Cryptographic Services: ตัวนี้เป็นการเข้ารหัส ถ้าไม่แน่ใจว่าจำเป็นไหมก็ตั้งไว้เป็น Manual ครับ
• Distributed Transaction Service: ตั้งค่าไว้เป็น Manual
• DNS Client: ตัวนี้เปลี่ยนเป็น Manual ไปก็ได้ครับถ้าไม่ได้เชื่อมต่อกับเครือข่าย
• Error Reporting Service: เวลามีโปรแกรมแฮงก์แล้วให้กดปุ่ม Don’t Sent ก็เพราะเจ้า Service ตัวนี้แหละครับ ดังนั้นปิดมันไปเลย
• Fast User Switching Compatibility: สำหรับเครื่องที่มีแรมน้อยปิดไปเลยดีกว่าครับ เพราะ Fast User Switching มีไว้สำหรับการสลับการทำงานของ User โดยไม่ต้อง Logout ก่อน ถ้าคุณมีหรือใช้แค่ User เดียวอยู่แล้วก็ปิดไปเลยครับ
• FTP Publishing: ถ้าไม่ได้ใช้ FTP ก็ปิดได้เลยครับ
• Help and Support: ถ้าคุณไม่เคยใช้ Help ของ Windows เลย (ซึ่งส่วนใหญ่ก็ไม่ได้ใช้) ปิดไปเลยดีกว่าครับ
• HTTP SSL: ตั้งไว้เป็น Manual ครับ เผื่อต้องใช้เวลาเข้าเว็บที่มี Secure Login อย่างเว็บ E-Banking
• Human Interface Device Access: ถ้าคุณไม่ได้ใช้ Hot-key หรือ remote system ก็ปิดไปก็ได้ครับ
• IMAPI CD-Burning COM Service: Service สำหรับคนที่ใช้ไดรฟ์เขียนแผ่น CD/DVD ไม่ควรปิด แต่ตั้งไว้เป็น Manual จะดีกว่า เพื่อประหยัดเมมโมรี
• Indexing Service: ตัวนี้เป็น Service ที่กินทรัพยากรสูงมาก สำหรับทำ Index ในการค้นหาข้อมูลในเครื่อง ดังนั้นถ้าคุณไม่ได้ใช้ฟังก์ชันค้นหาของวินโดวส์เลย ก็ปิดมันไปได้เลย เครื่องจะเร็วขึ้นอีกเยอะ
• InstallDriver Table Manager: ตัวนี้ปิดไปได้เลยเหมือนกันครับ ไม่ส่งผลต่อการทำงาน
• IPSEC Services: ตั้งไว้เป็น Manual ดีกว่า
• Windows Messenger: ถ้าคุณไม่ได้ใช้ Windows Messenger (ไม่ใช่ MSN Messenger หรือ Windows Live Messenger นะครับ) ก็รีบปิดไปเลยครับ เพราะมันกินแรมเยอะมาก
• MS Software Shadow Copy Provider: อันนี้ตั้งค่าให้เป็น Manual ครับ
• Net Logon: อันนี้เปิดได้เลยครับถ้าไม่ได้เชื่อมต่อระบบเครือข่าย
• NetMeeting Remote Desktop Sharing: สำหรับผู้ใช้ทั่วไปที่ไม่ได้ใช้ Remote Desktop อยู่แล้วก็ปิด Service นี้ไปได้เลยครับ
• Network Provisioning Service: ถ้าไม่ได้เชื่อมต่อกับเครือข่ายก็ปิดอีกเหมือนกัน
• NT LM Security Support Provider: ปิดไปได้อีก 1 ตัวเลยครับ
• NVIDIA Display Driver Service: สำหรับคนใช้การ์ดจอ nVidia แล้วไม่ได้เปิดใช้ nVidia Desktop ก็ปิดดีกว่าครับ
• Office Source Engine: ตัวนี้ปิดไปได้อีกเหมือนกัน ใช้ในกรณีที่ MS Office ของคุณมีปัญหาแล้วต้องการซ่อมแซมไฟล์ระบบ ซึ่งคุณสามารถใช้แผ่น CD ติดตั้งที่มีอยู่มาแทนได้อยู่แล้ว
• Portable Media Serial Number Service: ตัวนี้ตั้งไว้เป็น Manual ครับเพราะเราน่าจะใช้สื่อแบบพกพากันบ่อยอยู่แล้ว
• Print Spooler: ถ้าคุณไม่ได้มีพรินเตอร์ก็ปิดไปได้อีกแล้ว
• Protected Storage: ปิดไปเลยครับ ถ้าคุณไม่ได้ให้คนแปลกหน้ามานั่งเครื่องคุณอยู่แล้ว
• Remote Desktop Help Session Manager: เป็นอีกหนึ่งตัวที่ถ้าคุณไม่ได้ใช้ Remote Desktop ก็ปิดไปจะดีกว่า
• Remote Procedure Call Locator: อันนี้ให้ตั้งไว้เป็น Manual ครับ
• Remote Registry: รีบปิดไปเลยครับ Service นี้ ถ้าเปิดไว้อาจจะเป็นภัยในภายหลังได้
• Removable Storage: ตัวนี้ไม่ควรปิดครับเพราะเราใช้พวกแฟลชไดรฟ์อยู่แล้ว อย่างดีก็แค่ตั้งไว้เป็น Manual ครับ
• Routing and Remote Access: อันนี้ให้ตั้งเป็น Manual ครับ
• Secondary Logon: ไม่ค่อยมีประโยชน์ครับ ปิดไปได้เลย หรือถ้าไม่แน่ใจก็ปรับเป็น Manual
• Security Accounts Manager: ปิดไปเลยก็ได้ครับไม่ได้ใช้อยู่แล้วนอกจากจะใช้การเข้ารหัสบน NTFS
• Security Center: อันนี้ก็ปิดไปด้วยก็ได้ครับ กินทรัพยากรเครื่องไปเปล่าๆ
• Server: ถ้าคุณไม่ได้ต่อกับเครือข่ายก็ปิดไปอีกตัวหนึ่งครับ
• Smart Card: ไม่มีค่อยมีใครใช้ Smart Card กับเครื่องที่บ้านใช่ไหมครับ ดังนั้นปิดไปเถอะ
• SSDP Discovery Service: ใช้สำหรับรองรับอุปกรณ์เครือข่ายแบบ UPnP ดังนั้นไม่มีก็ปิดครับ
• Task Scheduler: ถ้าคุณไม่ได้ตั้งการทำงานอะไรไว้ที่ Task Scheduler อย่างสแกนดิสก์ หรือจัดเรียงข้อมูลก็ปิดครับ
• TCP/IP NetBIOS Helper: ตั้งไว้เป็น Manual ครับตัวนี้
• Telnet: ถ้าคุณเป็นผู้ใช้ตามบ้าน Telnet คงไม่ใช้ ดังนั้นปิดครับ แต่ถ้าคุณชอบซนหน่อยอาจจะตั้งเป็น Manual ก็ได้
• Terminal Services: ถ้าคุณไม่ใช้ Remote Desktop ก็ปิดไปอีกเหมือนกัน
• Uninterrupted Power Supply: ปิดไปได้เลยครับถ้าคุณไม่ได้ต่อ UPS เข้ากับคอมพิวเตอร์ผ่าน COM Port
• Universal Plug and Play Device Host: อันนี้ปิดไม่ได้ครับ แต่ตั้งให้เป็น Manual ได้
• User Privilege Service: อันนี้ให้ตั้งเป็น Manual ครับ
• Volume Shadow Copy: ปิดไปได้เลยครับถ้าคุณไม่ได้ใช้ System Restore ของวินโดวส์
• Windows Firewall/Internet Connection Sharing (ICS): อันนี้จะเปิดไว้ก็ได้ครับ แต่ถ้าคุณมีซอฟต์แวร์ไฟร์วอลล์อยู่แล้วมันจะซ้ำซ้อนกันเล็กน้อย ดังนั้นปิดดีกว่า (ถ้าคุณมีซอฟต์แวร์ไฟร์วอลล์นะ)
• Windows Image Acquisition (WIA): ใช้สำหรับดึงภาพออกจากกล้องดิจิตอลและสแกนเนอร์ ปิดถ้าไม่ได้ใช้
• Windows Media Connect: ถ้าคุณไม่ได้มีเครื่องเล่น MP3 ที่รองรับการ Sync ข้อมูลกับ WMP ได้ก็ปิดไปได้เลยครับ
• Windows Media Connect (WMC) Helper: ปิดตัวนี้ด้วยครับ มันสัมพันธ์กับตัวข้างบน
• Windows Time: ถ้าไม่ได้ใช้ระบบตั้งเวลากับ Server ก็ไม่ต้องใช้ครับ
• Wireless Zero Configuration: ปิดไปถ้าไม่ได้ใช้เครือข่ายไร้สาย
• WMI Performance Adapters: อันนี้ก็ปิดได้ครับ สำหรับการใช้งานทั่วไป
• Workstation: ปิด Service อันนี้ด้วยครับถ้าคุณไม่ได้เชื่อมต่อกับเครือข่าย
ข้อควรระวัง
การ แก้ไขการตั้งค่า Service ถือว่าเป็นเรื่องที่มีความเสี่ยงสูงครับ ถ้าคุณปิด Service ที่สำคัญกับระบบอาจจะทำให้การทำงานบางอย่างไม่สามารถทำงานได้หรือส่งผลเสีย หายต่อระบบ ดังนั้นควรอ่านรายละเอียดของ Service แต่ละตัวให้ดีเสียก่อน และถ้าไม่แน่ใจจริงๆ ก็อย่างไปปรับมัน หรือปรับเป็น Manual แทนที่ปิด เพื่อลดความเสี่ยงลง
1.Distributed Link Tracking Client เป็น Services ที่จัดการไฟล์ หรือ จัดระเบียบ ในกรณีที่ใช้คอมพิวเตอร์เชื่อต่อกันหลายเครื่อง หรือ เรียกว่า Network แต่หากคุณใช้งานเดี่ยวๆ Services นี้ไม่มีความจำเป็น
2.Theme เป็น Service ที่เป็นการจัดการธีมต่างๆ หากปิดตัวนี้ลงธีมจะเป็นแบบ คลาสสิก คือ มันจะไม่สวย ไม่มีลูกเล่นมากมาย อะไรซึ่ง หากคุณเน้นใช้ทำงาน เล่นเกมส์ จำเป็นต้องสนเรื่องพวกนี้หรือไม่
3.Print Spooler เป็น Services ที่ใช้ในการจัดการเครื่องปริ้น แต่หากคุณคิดว่าไม่มีโอกาสได้เสียบ หรือ ใช้เครื่องปริ้น ก็ไม่มีความจำเป็นเลย
4.Shell Hardware Detection เป็น Services ที่เมื่อเสียบอุปกรณ์ต่างๆ ก็จะแสดงหน้าต่างตอบโต้ ซึ่งในส่วนตัวผมคิดว่าไม่มีความจำเป็น
5. TCP/IP NetBIOS Helper หรือ IP Helper หากคุณไม่ได้ใช้งาน Internet กับ เครื่องอื่นๆในลักษณะ เครือค่าย หรือ Network มันเหมาะสำหรับคอมพิวเตอร์องกรมากกว่า แนะนำให้ปิด
6.Computer Browser เป็น Services ที่อัพเดท Broswer ให้แก่ IE แต่หากคุณคิดว่า ไม่ใช้ IE ใช้ Chrome ใช้ Firefox Services นี้ไม่มีความจำเป็น
BY NO-SYSTEMS
วิธีปรับแต่งการเพิ่มความเร็ว Windows 10 ให้เร็วแรงแบบ Super Fast ( Windows 10 Super Fast ) กันบ้าง
สำหรับเพื่อนๆที่ใช้ Windows 7, Windows 8, Windows 8.1 และ Windows 10 (บางส่วน) สามารถดูได้จากที่นี่
การเพิ่มความเร็ว Windows 7 ให้เร็วติดจรวดระดับ Super Fast !
สำหรับ Windows 10 Super Fast แบบ Full Option ดูได้ที่นี่ หรือถ้ามีอะไรเพิ่มเติมได้อีก ผมจะทยอยใส่ไว้ในบทความต่อๆไป
ขั้นตอนที่ 1 ปรับปรุงประสิทธิภาพการทำงานให้ Windows 10 โดยใช้สคริปซ์ Registry และขั้นตอนนี้จะรองรับได้ทั้ง Windows XP, Windows Vista, Windows 7, Windows 8, Windows 10 ตลอดจนถึง Windows รุ่นใหม่กว่านี้ก็อาจจะยังรองรับได้
โดยก็อบปี้โค้ดด้านล่างไปวางในโปรแกรม Notepad โปรแกรมสามัญที่ติดมากับระบบปฏิบัติการ Windows ทุกเวอร์ชั่น ก็ให้ทำการก็อบปี้โค้ดด้านบนไปวางในโปรแกรม Notepad แล้วบันทึกเป็นชื่อ Registry Tweaks to Make Windows Faster.reg หรือชื่ออะไรก็ได้ตามต้องการ เวลาจะใช้ก็เพียงดับเบิ้ลคลิกไฟล์ที่สร้างขึ้นขึ้นมา + รีสตาร์ทเครื่องใหม่ 1 ครั้ง (ทำแค่ครั้งเดียว แต่อยู่ได้ตลอดไป)
Registry Tweaks to Make Windows Faster.reg เป็นการปรับแต่งการลดระยะเวลาการทำงานให้ระบบโดยรวม ส่วนแต่ละหัวข้อจะมีรายละเอียดว่าอย่างไรบ้างนั้น เพื่อนๆสามารถเลื่อนดูได้จากด้านล่างของหัวข้อนี้ได้เลย
Windows Registry Editor Version 5.00
[HKEY_CLASSES_ROOT\AllFilesystemObjects\shellex\ContextMenuHandlers\Copy To]
@="{C2FBB630-2971-11D1-A18C-00C04FD75D13}"
[HKEY_CLASSES_ROOT\AllFilesystemObjects\shellex\ContextMenuHandlers\Move To]
@="{C2FBB631-2971-11D1-A18C-00C04FD75D13}"
[HKEY_CURRENT_USER\Control Panel\Desktop]
"AutoEndTasks"="1"
"HungAppTimeout"="1000"
"MenuShowDelay"="8"
"WaitToKillAppTimeout"="2000"
"LowLevelHooksTimeout"="1000"
[HKEY_CURRENT_USER\Control Panel\Mouse]
"MouseHoverTime"="8"
[HKEY_CURRENT_USER\Software\Microsoft\Windows\CurrentVersion\Policies\Explorer]
"NoLowDiskSpaceChecks"=dword:00000001
"LinkResolveIgnoreLinkInfo"=dword:00000001
"NoResolveSearch"=dword:00000001
"NoResolveTrack"=dword:00000001
"NoInternetOpenWith"=dword:00000001
[HKEY_LOCAL_MACHINE\SYSTEM\CurrentControlSet\Control]
"WaitToKillServiceTimeout"="2000"
คำอธิบายสำหรับรีจิสตรีแต่ละหัวข้อ
AutoEndTasks เป็นการสั่งปิดโปรแกรมทั้งหมดที่กำลังใช้งานอยู่แบบอัตโนมัติเมื่อมีการสั่ง Shutdown หรือ LogOff
HungAppTimeout ช่วยลดระยะเวลาในการรอเมื่อมีการสั่งปิดโปรแกรม หากสั่งปิดโปรแกรมนั้นๆด้วยคำสั่ง End Task ใน Task Manager
MenuShowDelay สามารถสั่งเพิ่มหรือลดความเร็วการแสดงผลเมนูและเมนูย่อยได้ที่ตัวเลือกนี้
WaitToKillAppTimeout ถ้าเราสั่งปิด Application นั้นๆไปแล้ว แต่ไม่มีความคืบหน้าตามเวลาที่กำหนด ให้ระบบสั่งปิดได้ทันที
LowLevelHooksTimeout ลดระยะเวลาในการรอ หากเซอร์วิสใดๆไม่มีการตอบสนอง
MouseHoverTime ทำให้แสดงคำอธิบายได้เร็วขึ้น เมื่อเลื่อนเม้าส์ไปไว้เหนือหน้าต่างป๊อปอัพ
NoLowDiskSpaceChecks ไม่ให้มีการแจ้งเตือนเมื่อพื้นที่ฮาร์ดดิสต์เหลือน้อย
LinkResolveIgnoreLinkInfo ป้องกันไม่ให้ระบบเสียเวลาในการค้นหาโปรแกรมที่ไม่มีอยู่ในระบบ
NoResolveSearch ป้องกันไม่ให้ Windows ค้นหาไดรฟ์ในการแก้ปัญหาชอร์ตคัท
NoInternetOpenWith ปิดการใช้งาน “Search on Internet” หรือ “การค้นหาบนอินเตอร์เน็ต” สำหรับ Open with ที่อยู่ในเมนูคลิกขวา เพื่อให้เราสามารถใช้ดูรายการโปรแกรมได้โดยตรง
WaitToKillServiceTimeout ถ้าเราสั่งปิด Service นั้นๆไปแล้ว แต่ไม่มีความคืบหน้าตามเวลาที่กำหนด ให้ระบบสั่งปิดได้ทันที
Restore Default Settings.reg โค้ดนี้จะเอาไว้ใช้ในการคืนค่าซึ่งเป็นค่าดีฟอลล์เหมือนที่ตอนเพิ่งติดตั้ง Windows ใหม่หรือยังไม่มีการเปลี่ยนแปลงค่าใดๆ
Windows Registry Editor Version 5.00
[-HKEY_CLASSES_ROOT\AllFilesystemObjects\shellex\ContextMenuHandlers\Copy To]
[-HKEY_CLASSES_ROOT\AllFilesystemObjects\shellex\ContextMenuHandlers\Move To]
[HKEY_CURRENT_USER\Control Panel\Desktop]
"AutoEndTasks"=-
"HungAppTimeout"=-
"MenuShowDelay"="400"
"WaitToKillAppTimeout"=-
"LowLevelHooksTimeout"=-
[HKEY_CURRENT_USER\Control Panel\Mouse]
"MouseHoverTime"="400"
[HKEY_CURRENT_USER\Software\Microsoft\Windows\CurrentVersion\Policies\Explorer]
"NoLowDiskSpaceChecks"=-
"LinkResolveIgnoreLinkInfo"=-
"NoResolveSearch"=-
"NoResolveTrack"=-
"NoInternetOpenWith"=-
[HKEY_LOCAL_MACHINE\SYSTEM\CurrentControlSet\Control]
"WaitToKillServiceTimeout"="5000"
Registry Tweaks Collection to Make Windows 10 Super Fast ( พาสเวิร์ดสำหรับดาวน์โหลดคือ varietypc.net )
ในส่วนของรีจิสตรีสำหรับการเพิ่มหัวข้อ Copy To และ Move To เอาไว้ที่เมนูคลิกขวา ( เอาไว้เพื่อเพิ่มความสะดวกสำหรับก็อบปี้หรือเคลื่อนย้ายไฟล์หรือโฟลเดอร์ไปยังไดรฟ์หรือโฟลเดอร์ที่ต้องการ ) ซึ่ง 2 หัวข้อนี้ซึ่งอยู่รวมกับโค้ดด้านบน เราจะเอาออกหรือเก็บเอาไว้ด้วยก็ได้
[HKEY_CLASSES_ROOT\AllFilesystemObjects\shellex\ContextMenuHandlers\Copy To]
@="{C2FBB630-2971-11D1-A18C-00C04FD75D13}"
[HKEY_CLASSES_ROOT\AllFilesystemObjects\shellex\ContextMenuHandlers\Move To]
@="{C2FBB631-2971-11D1-A18C-00C04FD75D13}"
ขั้นตอนที่ 2 ปิดแอนิเมชั่นและการแสดงผลบางส่วนที่ไม่จำเป็นต่อการใช้งานกับ Visual Effects
โดยค่าดีฟอลล์ค่าการแสดงผลแอนิเมชั่นและเอฟเฟ็คซ์ต่างๆจะช่วยทำให้หน้าตาโดยรวมของระบบมีความสวยงามและน่าใช้ยิ่งขึ้น แต่คอมพิวเตอร์สำหรับบางท่านอาจมีสเปคเครื่องไม่สูง แต่ต้องการเน้นการใช้งานที่รวดเร็ว เราก็สามารถปิดการแสดงผลบางส่วนที่ไม่จำเป็นลงไปได้ด้วยวิธีการดังต่อไปนี้
– โดยกดคีย์ลัด Windows + R เพื่อเรียกหน้าต่าง Run ขึ้นมา แล้วพิมพ์คำสั่ง sysdm.cpl แล้วกด OK
– คลิกแท็บ Advanced -> หัวข้อ Performance คลิกปุ่ม Settings
– เอาเครื่องหมายถูกหน้าหัวข้อดังต่อไปนี้ออก หรือตั้งค่าตามรูปก็ได้
Animate controls and elements inside windows
Animate windows when minimizing and maximizing
Animations in the taskbar
Fade or slide menus into view
Fade or slide ToolTips into view
Fade out menu items after clicking
Save taskbar thumbnail previews
Show shadows under mouse pointer
Show shadows under windows
Show translucent selection rectangle
Slide open combo boxex
Smooth-scroll list boxes
Use drop shadows for icon labels on the desktop
เมื่อติ๊กเครื่องหมายถูกออกเสร็จแล้ว ให้คลิกปุ่ม Apply -> OK ก็เป็นอันเสร็จเรียบร้อย
ขั้นตอนที่ 3 ปิด Play animations in Windows ซึ่งเป็นแอนิเมชั่นทั้งหมดของระบบ Windows 10 โดยเข้าไปตามขั้นตอนต่อไปนี้
– คลิกที่เมนูสตาร์ทแล้วเลือกหัวข้อ Settings หรือกดปุ่มคีย์ลัด Windows + I เพื่อเปิดหน้าต่าง Settings ขึ้นมาเลยก็ได้
– คลิกหัวข้อ Ease of Access -> Other options สังเกตที่หัวข้อ Visual options และ Play animations in Windows ให้ปิดหัวข้อนี้ โดยเลื่อนวงกลมสีดำมาทางซ้าย ดังรูป
ขั้นตอนที่ 4 ปิดการทำงานเอฟเฟ็กซ์โปร่งใสให้เมนูสตาร์ท, ทาสก์บาร์ และแอคชั่นเซ็นเตอร์
สำหรับเอฟเฟ็กซ์โปร่งใสที่ถูกปิดไปนี้จะช่วยทำให้ประสิทธิภาพโดยรวมของระบบดีขึ้น ซึ่งการแสดงผลในส่วนดังกล่าวนี้ ถ้าเราไม่ได้ใช้งานหรือไม่ต้องการความสวยงาม ก็สามารถปิดการทำงานดังกล่าวลงได้ด้วยขั้นตอนดังนี้
– คลิกที่เมนูสตาร์ทแล้วเลือกหัวข้อ Settings หรือกดปุ่มคีย์ลัด Windows + I เพื่อเปิดหน้าต่าง Settings ขึ้นมา
– คลิกหัวข้อ Personalization -> คลิกหัวข้อ Colors -> ปิดการทำงานในหัวข้อ Make Start, taskbar, and action center transparent โดยเลื่อนวงกลมสีดำมาทางซ้าย ดังรูป
ขั้นตอนที่ 5 ปิดความโปร่งใสของทาสก์บาร์ และขอบเมนูต่างๆ
โดยปกติด้วยค่าดีฟอลล์ของ Transparency effects ที่ถูกกำหนดมา ถ้าลากหน้าต่างมาวางไว้ต่ำกว่าหน้าจอ จะสังเกตเห็นได้ว่าเรายังมองทาสก์บาร์ทะลุไปยังหน้าต่างนั้นๆได้ ซึ่งเอ็ฟเฟ็กต์ตัวนี้ถ้าเราไม่ได้ให้ความสำคัญก็สามารถปิดได้
– โดยคลิก Settings -> หัวข้อ Personalization -> คลิกหัวข้อ Colors -> ที่หัวข้อ Transparency effects ให้เลื่อนวงกลมสีดำมาทางซ้าย (หัวข้อ Transparency effects จะมีมาให้กับ Windows 10 Build 15019)
ขั้นตอนที่ 6 เราสามารถปิดตัวเลือกที่ไม่จำเป็นต่อการใช้งานภายใต้หัวข้อ Folder Options ได้เช่นเดียวกัน
– โดยเปิดไอคอน “คอมพิวเตอร์” หรือ This PC ขึ้นมา -> คลิกแท็บ View -> คลิกหัวข้อ Options
– คลิกแท็บ View แล้วเอาเครื่องหมายถูกออกหน้าหัวข้อต่อไปนี้ หรือตั้งค่าตามรูป
Display file size information in folder tips แสดงรายละเอียดของไฟล์ในโฟลเดอร์
Display the full path in the title bar แสดงเส้นทางของไฟล์และโฟลเดอร์แบบเต็มที่แถบบาร์
เลือกหัวข้อ Show hidden files, folders, and drives โชว์ไฟล์, โฟลเดอร์ และไดรฟ์ที่ถูกซ่อนไว้
Hide empty drives ซ่อนไดรฟ์ว่างเปล่า
Hide extensions for known file types ซ่อนนามสกุลของไฟล์
Hide folder merge conflicts หากมีการก็อบปี้หรือมีการย้ายโฟลเดอร์แล้วมีโฟลเดอร์ที่มีชื่อเหมือนกันกับโฟลเดอร์ปลายทาง จะไม่มีการแจ้งเตือน
Hide protected operating system files (Recommended) ซ่อนไฟล์และโฟลเดอร์ของระบบเอาไว้ เพื่อป้องกันการเข้าใจผิดว่าเป็นไฟล์หรือโฟลเดอร์แปลกปลอมจากผู้ใช้งานเอง
Launch folder windows in a separate process แยกโปรเซสให้โฟลเดอร์ หากมีอาการแฮงค์ของตัว Windows เกิดขึ้น
Restore previous folder windows at logon ถ้ามีการปิดโปรแกรมหรือ Shutdown ระบบใหม่ เมื่อเปิดหรือรีสตาร์ทคอมพิวเตอร์ขึ้นมาใหม่ให้เปิดโฟลเดอร์ล่าสุดก่อน
เมื่อกำหนดค่าต่างๆเสร็จแล้ว ก็กด Apply -> OK
ขั้นตอนที่ 7 ปิดเซอร์วิสที่ไม่จำเป็นของระบบ Windows 10
โดยกดปุ่มคีย์ลัด Windows + R (หรือกดปุ่มเมนูสตาร์ท) แล้วพิมพ์คำสั่ง Services.msc -> แล้วกด Enter
ด้วยการดับเบิ้ลคลิกหัวข้อเซอร์วิสที่ต้องการ จนแสดงหน้าต่างคุณสมบัติดังรูปด้านล่าง
– ที่หัวข้อ Startup type: เลือก Disabled หรือถ้าหากไม่อยากปิดการทำงานถาวร ก็เลือกหัวข้อ Manual เพื่อให้เราสามารถเปิดให้เซอร์วิสของระบบทำงานตามที่เราต้องการด้วยตัวเอง
– ที่หัวข้อ Service status: คลิกปุ่ม Stop เพื่อให้เซอร์วิสดังกล่าวหยุดการทำงานทันที
( เลือกปิดเซอร์วิสที่ต้องการ ด้วยการ Disabled หรือ Manual -> Stop -> Apply -> OK )
+++ รายการเซอร์วิสของระบบ Windows 10 ที่สามารถปิดการทำงานได้ ก็ได้แก่ ++++
Adobe Acrobat Update Service ถ้าติดตั้งซอฟต์แวร์ตระกูล Adobe และไม่อยากให้มีการอัพเดตอัตโนมัติหรือเริ่มทำงานพร้อมระบบอัตโนมัติ เราสามารถกำหนดการทำงานเป็น Manual ได้
Adobe SwitchBoard เซอร์วิสเกี่ยวข้องกับซอฟต์แวร์ Adobe AIR ของ Adobe พ่วงมากับตัวด้านบนเช่นเดียวกัน สามารถกำหนดค่าเป็น Manual ได้
Bluetooth Handsfree Service เซอร์วิสสำหรับเทคโนโลยีไร้สาย Bluetooth ที่ทำงานร่วมกันกับคอมพิวเตอร์ พีซีแบรนด์ และโน๊ตบุ๊คที่มีเทคโนโลยี Bluetooth ใส่มาให้ด้วย ถ้าเป็นคอมพิวเตอร์ทั่วไปหรือโน๊ตบุ๊คที่ไม่ได้ใช้ Bluetooth ก็สามารถปิดตายได้
Bluetooth Support Service ถ้าเป็นคอมพิวเตอร์ทั่วไปหรือโน๊ตบุ๊คที่ไม่ได้ใช้ Bluetooth ก็สามารถปิดตายได้ด้วยเช่นเดียวกัน
Computer Browser ถ้าไม่ได้ใช้งานร่วมกับคอมพิวเตอร์เครื่องอื่นบนระบบ Network ก็สามารถปิดได้
Diagnostic Policy Service จะเป็นตัวที่จะทำหน้าที่วิเคราะห์และช่วยตรวจสอบปัญหาของ Services และ Components ต่างๆ ของระบบ Windows
Distributed Link Tracking Client ทำหน้าที่ ดูแลไฟล์ NTFS ของระบบ Windows และเครื่องที่อยู่ในระบบเครือข่าย
IP Helper รองรับการใช้งาน IPv6 ซึ่งเป็นการเชื่อมต่อเครือข่ายกับผู้ให้บริการอินเตอร์เน็ต ซึ่งปัจจุบันก็ยังไม่แพร่หลายเท่าที่ควร เพราะคอมพิวเตอร์ส่วนใหญ่ยังคงใช้ IPv4
Link-Layer Topology Discovery Mapper สำหรับคอมพิวเตอร์บนระบบเครือข่าย โดยเฉพาะพวกทำระบบ Diskless และต้องมีการโอนถ่ายข้อมูลหรือไฟล์ขนาดใหญ่ไป-มาตลอดเวลา หัวข้อนี้ก็ไม่จำเป็นต้องเปิดการทำงาน
Microsoft iSCSI Initiator Service สำหรับคอมพิวเตอร์บนระบบเครือข่ายโดยเฉพาะการแชร์ไดรฟ์หรือไฟล์ระหว่างเครื่องแม่ข่ายหรือเครื่องเซิฟเวอร์กับเครื่องลูกข่าย และเครื่องลูกข่ายจำเป็นต้องดึงเอาไดรฟ์ที่ถูกแชร์โดยเครื่องเซิฟเวอร์มาใช้งาน จำเป็นต้องพึ่งเซอร์วิสตัวนี้
Offline Files (ถ้ามีการใช้งานไฟล์ร่วมกันบนระบบ Network และเมื่อใช้งานเสร็จ จะมีการเปรียบเทียบระหว่างไฟล์ใหม่และไฟล์เก่า ระบบก็จะมีการถามว่าต้องการให้มีการเขียนไฟล์ทับกันหรือไม่ ถ้าไม่ได้ใช้งานบนระบบ Network ก็สามารถปิดได้)
Portable Device Enumerator Service (จะทำหน้าที่ในการตรวจสอบการถ่ายโอนข้อมูลไฟล์มีเดียต่างๆระหว่าง คอมพิวเตอร์และอุปกรณ์จัดเก็บข้อมูลแบบพกพา)
Print Spooler (ถ้ามีการใช้งานคอมพิวเตอร์ร่วมกันกับพริ้นเตอร์ หัวข้อนี้ไม่ควรปิด)
Remote Registry (ถ้าปิดส่วนนี้ จะทำให้คอมพิวเตอร์เครื่องอื่นในระบบ Network ไม่สามารถสั่งรีโมทระยะไกลมายังคอมพิวเตอร์เครื่องที่ปิดเซอร์วิสตัวนี้ได้)
Secondary Logon (จะคอยตรวจสอบสิทธิ์การเข้าใช้โดยผู้ใช้งานอื่นให้สามารถ Log on เข้าสู่ระบบได้)
Security Center (แปลตามตัวเลยก็คือ ศูนย์รักษาความปลอดภัย ตรงนี้ถ้าเรามีซอฟต์แวร์แอนตี้ไวรัส ที่มีทั้งแอนตี้ไวรัสและไฟร์วอลล์ในตัวและเป็นซอฟต์แวร์ที่ดีกว่า ก็สามารถปิดการทำงานได้ ด้วยการเลือกเป็น Manual ก็ได้)
Server (ถ้าคอมพิวเตอร์ของเราไม่ได้เชื่อมต่อกับระบบเครือข่าย Network ก็สามารถปิดได้ ส่วนนี้จะไม่มีผลกับการใช้งานอินเตอร์เน็ต และจะเกี่ยวข้องกันกับหัวข้อ Computer Browser โดยถ้าสั่งปิดหัวข้อนี้ Computer Browser ก็จะต้องโดนบังคับปิดด้วย)
TCP/IP NetBIOS Helper (ถ้าไม่ได้ใช้งานระบบเครือข่ายภายในบ้าน ในสำนักงาน หรือเครือข่าย Workgroup Network ก็สามารถปิดได้)
Themes (ถ้าไม่ได้ต้องการใช้งานธีม Windows Aero ก็สามารถปิดได้ แต่ระบบทั้งหมดจะแสดงผลเป็นรูปแบบธีม Windows Classic)
Volume Shadow Copy เป็นเครื่องมือสำหรับการบริหารจัดการการก็อบปี้, ลบและกู้คืนไฟล์ โดยเฉพาะกับคอมพิวเตอร์ที่ใช้งานกันในองค์กรด้วยแล้ว เครื่องมือนี้ถือว่ามีความสำคัญอย่างยิ่ง
Windows Audio ถ้าไม่ได้ใช้งานในเรื่องของเสียงกับการฟังเพลง ก็สามารถปิดส่วนนี้ได้
Windows Error Reporting Service ถ้าไม่ต้องการให้ระบบรายงาน Error ต่างๆของระบบ
Windows Search ปกติถ้าไม่ได้ใช้ระบบค้นหาด้วย Windows Search ก็สามารถปิดได้
Windows Time ถ้าไม่ต้องการให้คอมพิวเตอร์มีการอัพเดตเวลาผ่านอินเตอร์เน็ต
Windows Update ถ้าไม่ต้องการให้ระบบ Windows ที่เราใช้งานอยู่ มีการอัพเดตแพทช์อัพเดต, ไดร์เวอร์ หรืออัพเดตแอนตี้ไวรัสให้ Windows Defender ก็สามารถปิดการทำงานเซอร์วิสตัวนี้ได้
ขั้นตอนที่ 8 เปลี่ยนการตั้งค่า Power Setting
โดยเข้าไปที่ Control Panel -> Power Options
ปกติแล้วการตั้งค่าการเพิ่มประสิทธิภาพการทำงานของระบบให้อุปกรณ์ฮาร์ดแวร์โดยรวมจะถูกกำหนดเอาไว้ให้ทำงานแบบสมดุลกัน หรือ Balanced (recommended) ซึ่งจะมีการปรับปรุงการทำงานของระบบให้อัตโนมัติ แต่ถ้าผู้ใช้งานไม่สนใจการทำงานในส่วนนี้ แบบว่าอยากให้ระบบการทำงานโดยรวมแรงตลอดเวลา ก็สามารถเปลี่ยนมาใช้ตัวเลือก High performance ได้ แต่ทั้งนี้ อาจไม่เป็นผลดีต่อผู้ที่ใช้งานโน๊ตบุ๊คสักเท่าไร เพราะระยะเวลาการใช้พลังงานของลดลงเร็วขึ้น ต้องชาร์จไฟบ่อยขึ้น
ขั้นตอนที่ 9 ปิดการทำงานของ Startup ที่ไม่จำเป็นต่อการบูตพร้อมกับระบบของ Windows
วิธีการเรียกหน้าต่าง Task Manager ขึ้นมา สามารถทำได้โดย คลิกขวาที่ทาสก์บาร์ แล้วเลือก Task Manager หรือกดปุ่มคีย์ลัด Ctrl + Shift + ESC ก็ได้
ตรงนี้ก็มีส่วนสำคัญเยอะพอสมควร ผู้ใช้งานบางท่านเอาแต่ติดตั้งโปรแกรมลงไปอย่างเดียว และโปรแกรมบางตัวจะถูกสร้างขึ้นมาให้เริ่มการทำงานพร้อมกับการบูตระบบ Windows ยิ่งมีการติดตั้งโปรแกรมเยอะเท่าไร Startup ของโปรแกรมเหล่านั้นก็จะเยอะตามไปด้วย ส่งผลให้กระบวนการบูตเข้าสู่หน้าจอเดสก์ทอปช้าเป็นเงาตามตัว อยากให้ใครหลายๆคนลองมาสำรวจใน Windows Task Manager ตัวนี้ แล้วจะพบว่าที่หัวข้อ Status ถูกตั้งเอาไว้เป็น Enabled แทบจะทั้งหมด และอาจเป็นตัวที่เรียกเซอร์วิสของโปรแกรมนั้นๆขึ้นมาทำงานด้วย ซึ่งจะรวมไปถึงทรัพยากรระบบนอกเหนือจากฮาร์ดดิสต์ที่ทำงานหนักอยู่แล้ว จะส่งผลไปถึง ซีพียู และ แรม จะทำงานหนัก ส่งผลให้การเปิดโปรแกรมอื่นๆทำงานได้ช้าลงตามไปด้วย สังเกตได้จากแท็บ Performance นั่นเอง เมื่อมีการบูตเข้าสู่ระบบเสร็จสิ้น ระหว่างการใช้งานคอมพิวเตอร์เครื่องนั้นก็จะทำงานได้ช้าเช่นเดียวกัน สังเกตง่ายๆได้จากมุมขวาล่างของหน้าจอหรือ Notification Area จะมีไอคอนโปรแกรมต่างๆโชว์หรือซ่อนอยู่เยอะมาก
BY https://www.varietypc.net/th/windows-10-super-fast/
+++ การเพิ่มพลัง Ultimate Performance ให้ระบบ Windows 10 + enable ultimate performance power plan windows 10 +++
สำหรับบทความ การเพิ่มพลัง Ultimate Performance ให้ระบบ Windows 10 ที่ว่านี่ เจ้าฟีเจอร์ Ultimate Performance ก็จะเป็นฟีเจอร์สำหรับเพิ่มประสิทธิภาพแผนการใช้พลังงานให้กับคอมพิวเตอร์ของเราให้มีประสิทธิภาพสูงสุด หลักๆจริงๆแล้วฟีเจอร์นี้จะใช้กันในคอมพิวเตอร์ระดับเซิฟเวอร์และเวิร์คสเตชั่นเสียเป็นส่วนใหญ่ เพื่อตัดปัญหาความล่าช้าไม่ให้เกิดขึ้นขณะคอมพิวเตอร์กำลังทำงานหรือกำลังประมวลผลข้อมูล เพราะมันสามารถสร้างความแตกต่างได้และไม่ให้เกิดการสะดุดแม้แต่เพียงเสี้ยววินาที
สำหรับบทความนี้ผมไม่แนะนำให้เปิดฟีเจอร์ตัวดังกล่าวกับเพื่อนๆที่ใช้คอมพิวเตอร์โน๊ตบุ๊คและใช้พลังงานของแบตเตอรี่ในการทำงานนะครับ เพราะคุณสมบัติการประหยัดพลังงานทั้งหมดจะถูกปิดลงและจะทำให้พลังงานของแบตเตอรี่หมดเร็วมาก ส่วนหนึ่งก็เพื่อให้ฮาร์ดแวร์ทั้งหมดทำงานได้เต็มประสิทธิภาพที่สุดนั่นเอง
เจ้าฟีเจอร์ Ultimate Performance นี่อยู่ที่ไหน
โดยปกติแล้วด้วยค่ามาตรฐาน เจ้าฟีเจอร์ Ultimate Performance จะถูกซ่อนเอาไว้ในหัวข้อ Power Plan หรือแผนการใช้พลังงาน ซึ่งจะอยู่ในส่วนของ Power Options และค่ามาตรฐานที่มีมาให้ใช้งานในหมวด Power Options ก็จะมีให้เลือกใช้เพียงแค่ Balanced (recommended), High performance และ Power saver เท่านั้น
สำหรับมือใหม่ จะเข้าไปที่หน้าต่าง Power Options ได้อย่างไร
ให้คลิกที่หัวข้อ Search box (ที่รูปแว่นขยาย) หรือกดปุ่มคีย์ลัด Windows + S ก็ได้ แล้วพิมพ์คีย์เวิร์ด power & sleep settings แล้วกด Enter หรือคลิกหัวข้อ Power & sleep settings
หรือจะคลิกที่เมนูสตาร์ท -> เลือกหัวข้อ Settings (รูปเฟือง) -> System -> Power & sleep -> Additional power settings ก็ได้
หน้าต่าง Settings จะถูกเปิดขึ้นมากับหมวดหัวข้อ Power & sleep แล้วคลิกเลือกหัวข้อ Additional power settings
มาต่อกันที่ เราจะเปิดใช้งานฟีเจอร์ Ultimate Performance บน Windows 10 ภายใต้หัวข้อ Power options ได้อย่างไร
เราสามารถเปิดฟีเจอร์ Ultimate Performance ในหน้าต่าง Power options ได้โดยเปิดหน้าต่าง Command Prompt ขึ้นมาด้วยสิทธิ์ของ Administrator โดยพิมพ์คำสั่งต่อไปนี้ แล้วกด Enter 1 ครั้ง
powercfg -duplicatescheme e9a42b02-d5df-448d-aa00-03f14749eb61
เมื่อเปิดหน้าต่าง Power Options ขึ้นมา ก็จะพบว่าฟีเจอร์ Ultimate Performance ถูกเพิ่มขึ้นมาแล้วครับ หลังจากนี้เราก็เลือกหัวข้อนี้ได้เลย
อ้อ.. สำหรับคอมพิวเตอร์ของเพื่อนๆที่มีฮาร์ดดิสก์สำหรับเก็บข้อมูลแยกจากไดรฟ์หรือฮาร์ดดิสก์ที่ติดตั้ง Windows 10 เอาไว้ เมื่อเราเลือกหัวข้อ Ultimate Performance นี่ปุ๊บ ถ้าหากอยู่ในมุมหรือห้องที่เงียบๆหน่อย ก็จะได้ยินเสียงฮาร์ดดิสก์หมุนขึ้นมาทันที ส่วนหนึ่งก็เพราะเจ้าฟีเจอร์ Turn off hard disk after ที่อยู่ใน Advanced settings จะถูกปิดการทำงานไปด้วยนั่นเอง
ทั้งนี้ถ้าหากเราไม่ต้องการใช้งานฟีเจอร์ Ultimate Performance อีกแล้ว และไม่ต้องการให้ฟีเจอร์นี้อยู่ในระบบอีกต่อไป เราก็เพียงเปลี่ยนแผนการใช้พลังงานไปเป็นแผนอื่นๆ แล้วคลิกหัวข้อ Change plan settings
แล้วคลิกหัวข้อ Delete this plan เพื่อทำการลบฟีเจอร์ Ultimate Performance ออกไปได้เลยครับ
BY https://www.varietypc.net/th/enable-ultimate-performance-power-plan-windows-10/
วันจันทร์ที่ 2 ธันวาคม พ.ศ. 2562
THAi CUP HERB CAKE + ถ้วยฟูสมุนไพร + ถ้วยฟูหลากรส #สูตรไมโครเวฟ #ทำเองง่ายๆๆ #สูตร_พ่อครัว_โน
+++ #THAi_CUP_HERB_CAKE + #ถ้วยฟูสมุนไพร + #ถ้วยฟูหลากรส #สูตรไมโครเวฟ #ทำเองง่ายๆๆ #สูตร_พ่อครัว_โน +++
+++ ของที่ต้องมี +++
1.แป้งข้าวเจ้า 1 ถ้วย
2.น้ำตาลทราย 1/2 ถ้วย
3.ยีสต์ 1 ช้อนชา
4.ผงฟู 1 ช้อนชา
5.น้ำเปล่า หรือ นมสด หรือ กะทิ หรือ น้ำสมุนไพร 1/2 ถ้วย
6.สีผสมอาหารกับกลิ่นผสมอาหาร ฯลฯ ตามชอบ(ถ้าใช้น้ำสมุนไพรไม่ต้องใส่)
7.ถ้วยตะไล+ซึ้งนึ่งไมโครเวฟ+ไม้เขียขนม
+++ วิธีทำ +++
1.นวดแป้งกับน้ำเปล่า หรือ นมสด หรือ กะทิ หรือ น้ำสมุนไพร โดยใส่น้ำเปล่า หรือ นมสด หรือ กะทิ หรือ น้ำสมุนไพร ทีละน้อย
2.นวดพอแป้งรวมตัวกันเป็นก้อน ใส่ยีสต์ นวดให้เข้ากันแล้วค่อยๆ ใส่น้ำตาล นวดจนน้ำตาลละลาย ใส่น้ำลอยดอกมะลิที่เหลือ กรองใส่ชาม ปิดฝาทิ้งไว้ประมาณ 45 นาที แป้งจะขึ้นฟอง
3.ใส่น้ำลงในก้นลังถึง 3/4 อบในไมโครเวฟจนเดือด นึ่งถ้วยตะไลให้ร้อนจัดเตรียมไว้ ใส่ผงฟูลงในแป้ง (ส่วนผสมข้อ 1)
4.คนให้ทั่ว รีบตักส่วนผสมที่ได้หยอดทันที ปิดฝา นึ่งในไมโครเวฟไฟแรงประมาณ 20-30 นาทีหรือจนกว่าจะสุก สุกแล้วยกลง ทิ้งให้เย็น
5.แกะออกจากพิมพ์ แล้วรับประทานให้อร่อยนะ ครับ จะใช้ซึ้งนึ่งบนเตาไฟก็ได้
BY #สูตร_พ่อครัว_NO + http://www.zomzaa.com/กระดานข่าว/ปัญหาการทำขนมและอาหาร/118/ขนมถ้วยฟู,และปุยฝ้าย.html
+++++++++++++++
+++ ของที่ต้องมี +++
1.แป้งข้าวเจ้า 1 ถ้วย
2.น้ำตาลทราย 1/2 ถ้วย
3.ยีสต์ 1 ช้อนชา
4.ผงฟู 1 ช้อนชา
5.น้ำเปล่า หรือ นมสด หรือ กะทิ หรือ น้ำสมุนไพร 1/2 ถ้วย
6.สีผสมอาหารกับกลิ่นผสมอาหาร ฯลฯ ตามชอบ(ถ้าใช้น้ำสมุนไพรไม่ต้องใส่)
7.ถ้วยตะไล+ซึ้งนึ่งไมโครเวฟ+ไม้เขียขนม
+++ วิธีทำ +++
1.นวดแป้งกับน้ำเปล่า หรือ นมสด หรือ กะทิ หรือ น้ำสมุนไพร โดยใส่น้ำเปล่า หรือ นมสด หรือ กะทิ หรือ น้ำสมุนไพร ทีละน้อย
2.นวดพอแป้งรวมตัวกันเป็นก้อน ใส่ยีสต์ นวดให้เข้ากันแล้วค่อยๆ ใส่น้ำตาล นวดจนน้ำตาลละลาย ใส่น้ำลอยดอกมะลิที่เหลือ กรองใส่ชาม ปิดฝาทิ้งไว้ประมาณ 45 นาที แป้งจะขึ้นฟอง
3.ใส่น้ำลงในก้นลังถึง 3/4 อบในไมโครเวฟจนเดือด นึ่งถ้วยตะไลให้ร้อนจัดเตรียมไว้ ใส่ผงฟูลงในแป้ง (ส่วนผสมข้อ 1)
4.คนให้ทั่ว รีบตักส่วนผสมที่ได้หยอดทันที ปิดฝา นึ่งในไมโครเวฟไฟแรงประมาณ 20-30 นาทีหรือจนกว่าจะสุก สุกแล้วยกลง ทิ้งให้เย็น
5.แกะออกจากพิมพ์ แล้วรับประทานให้อร่อยนะ ครับ จะใช้ซึ้งนึ่งบนเตาไฟก็ได้
BY #สูตร_พ่อครัว_NO + http://www.zomzaa.com/กระดานข่าว/ปัญหาการทำขนมและอาหาร/118/ขนมถ้วยฟู,และปุยฝ้าย.html
+++++++++++++++
สมัครสมาชิก:
บทความ (Atom)